PagerDuty Alerts
PagerDuty + Monitive Integration Benefits
- Notify on-call responders based on alerts sent from Monitive.
- Send root cause information and outage information link along in the triggered event.
- Create escalation and on-call schedules in PagerDuty based on your company workflows.
- Incidents will automatically resolve in PagerDuty when the monitored service has recovered.
How it Works
- Enable PagerDuty integration on the monitors that you see fit.
- Whenever we detect an outage on one of the monitors configured, we’ll automatically trigger an incident in PagerDuty.
- When the monitored system recovered, we’ll send a resolve request to the previously triggered incident in PagerDuty.
Requirements
- You must be the owner of the Monitive Pro account to enable the PagerDuty integration.
- You must have a PagerDuty account before connecting PagerDuty to Monitive.
Support
If you need help with this integration, please contact us at hello@monitive.com or +441315105658 (weekdays 9am - 5pm WET).
Integration Walkthrough
In PagerDuty
If you’re creating a new service in PagerDuty, when you get to the Integrations page, search for Monitive and select the Monitive service (you'll identify our logo).
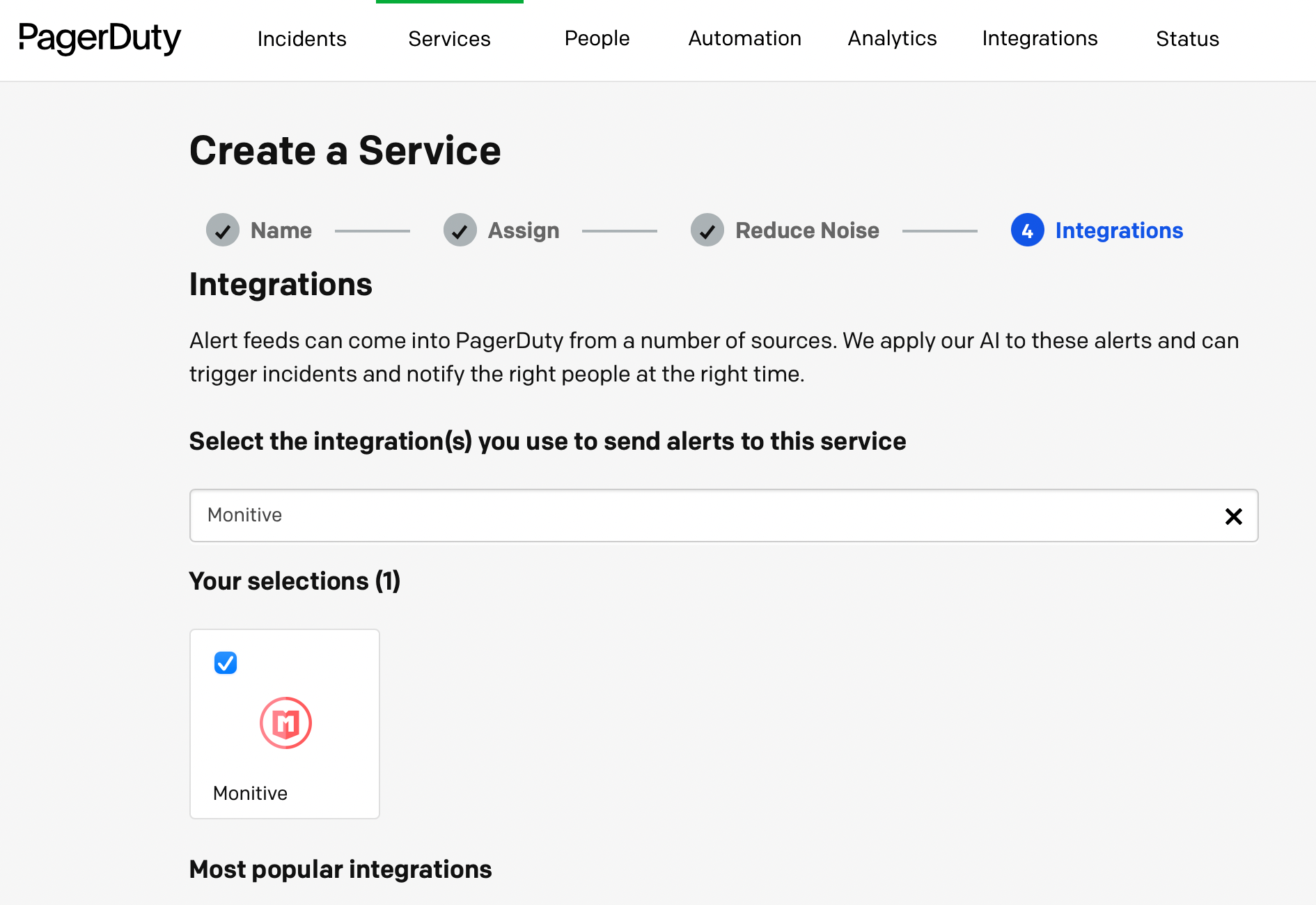
If you already have a PagerDuty service and just want to connect to Monitive, go to the Integrations tab.
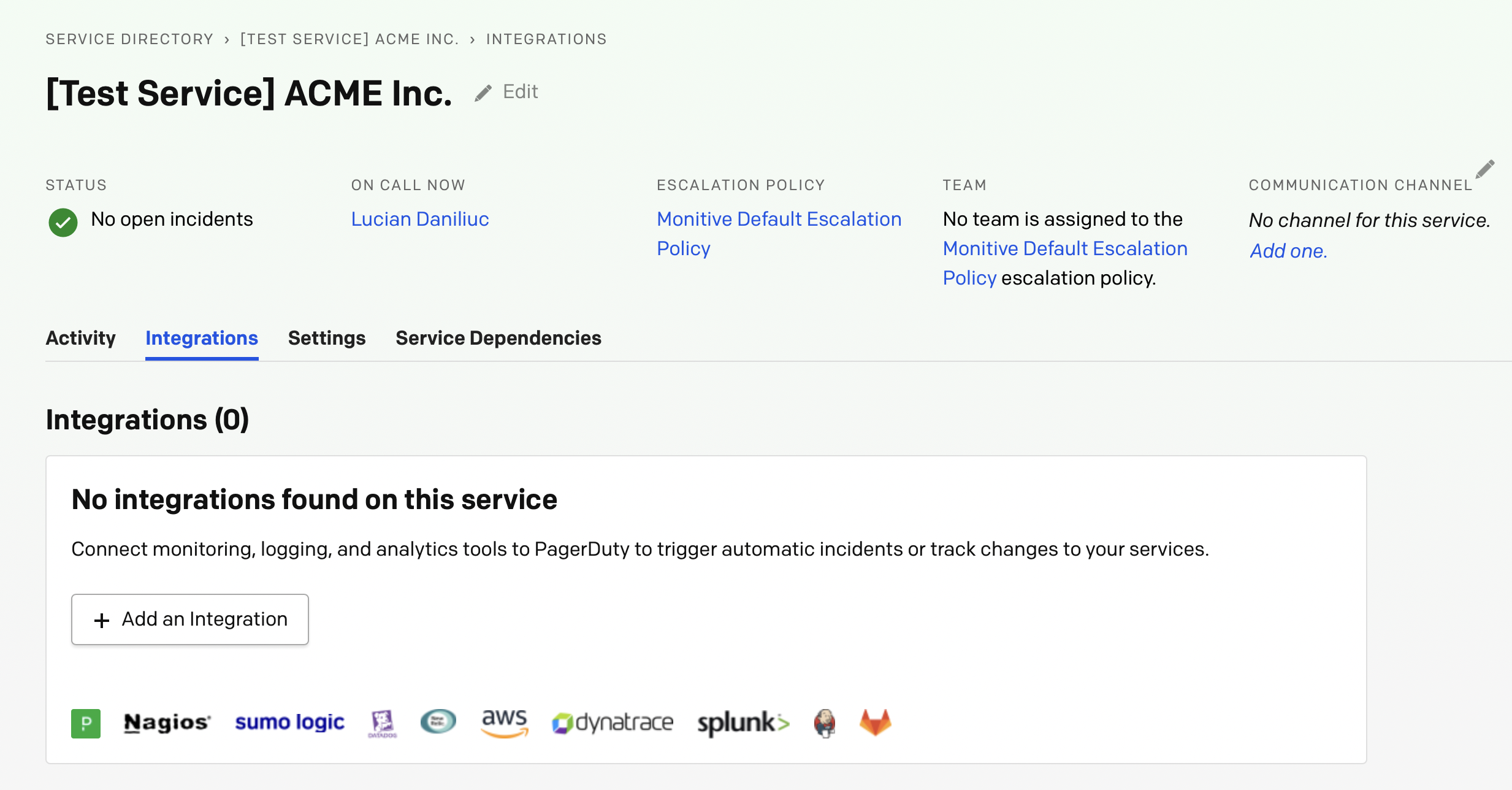
Click Add an Integration, search for Monitive in the search box and select Monitive in the list.
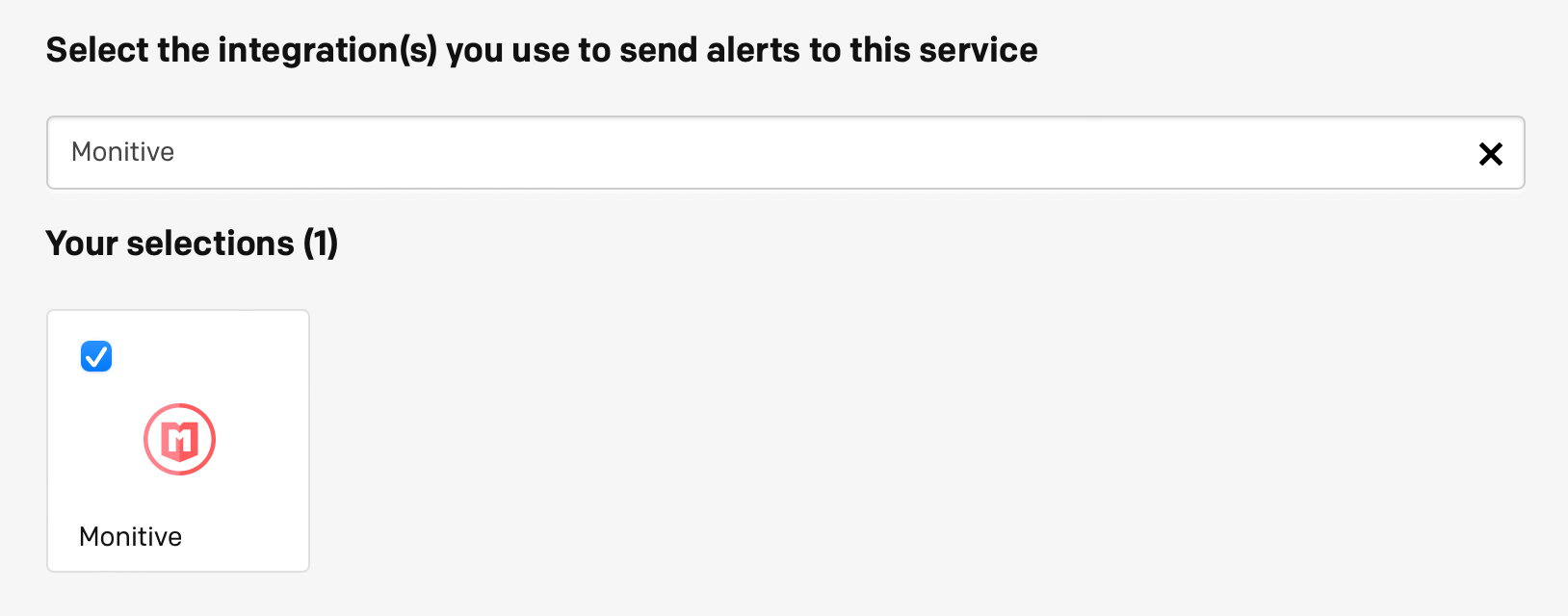
Scroll down and click Add. The new integration should be listed and marked as No Test Alert Received.

Open the newly created Integration, and copy the Integration Key (you'll need it in a moment).
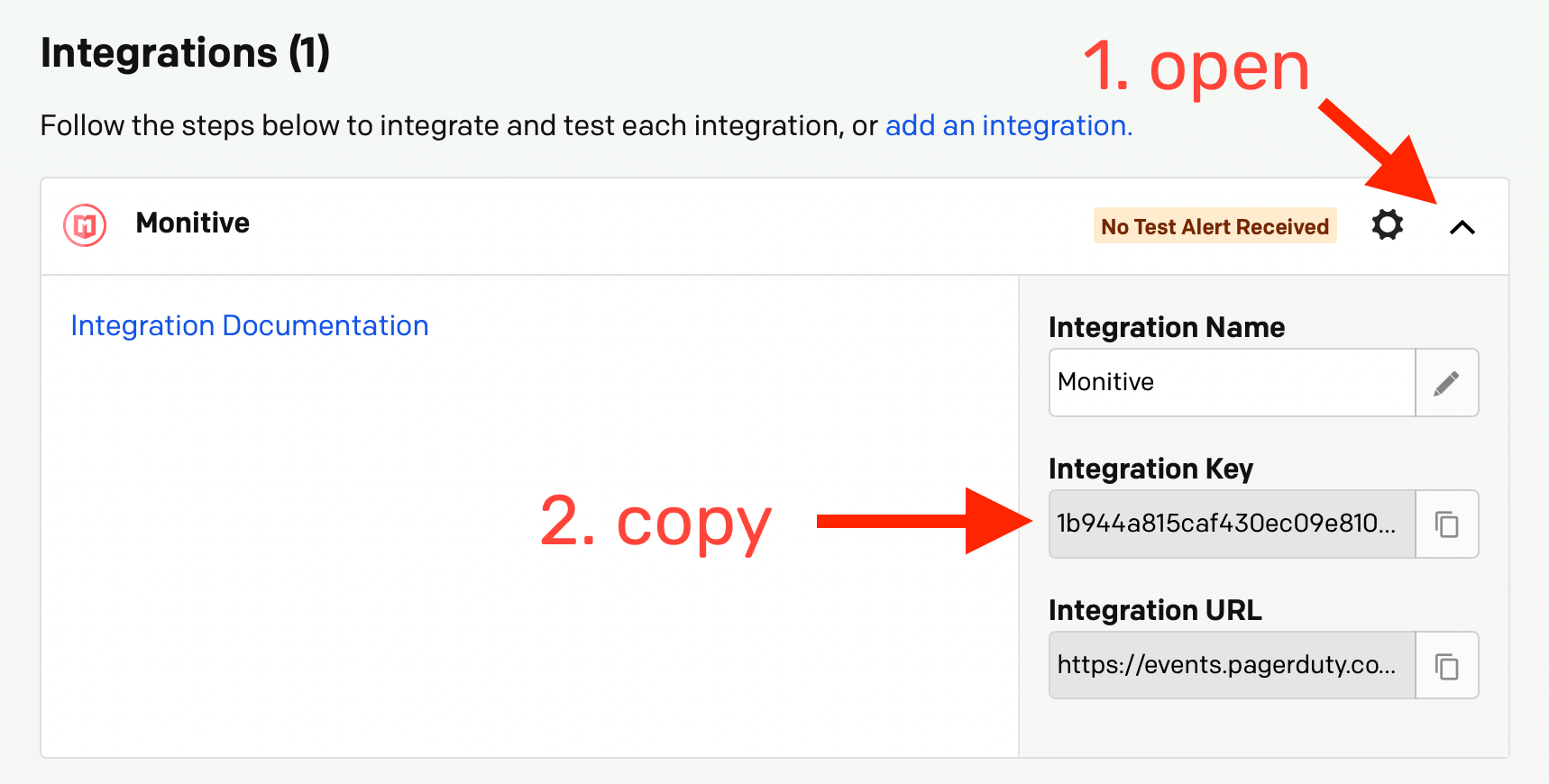
In Monitive
- Sign in, and open the Features & Apps page.
- Scroll down and click Details in the PagerDuty box, opening the PagerDuty information dialog.
- Click Enable in the upper-right corner.
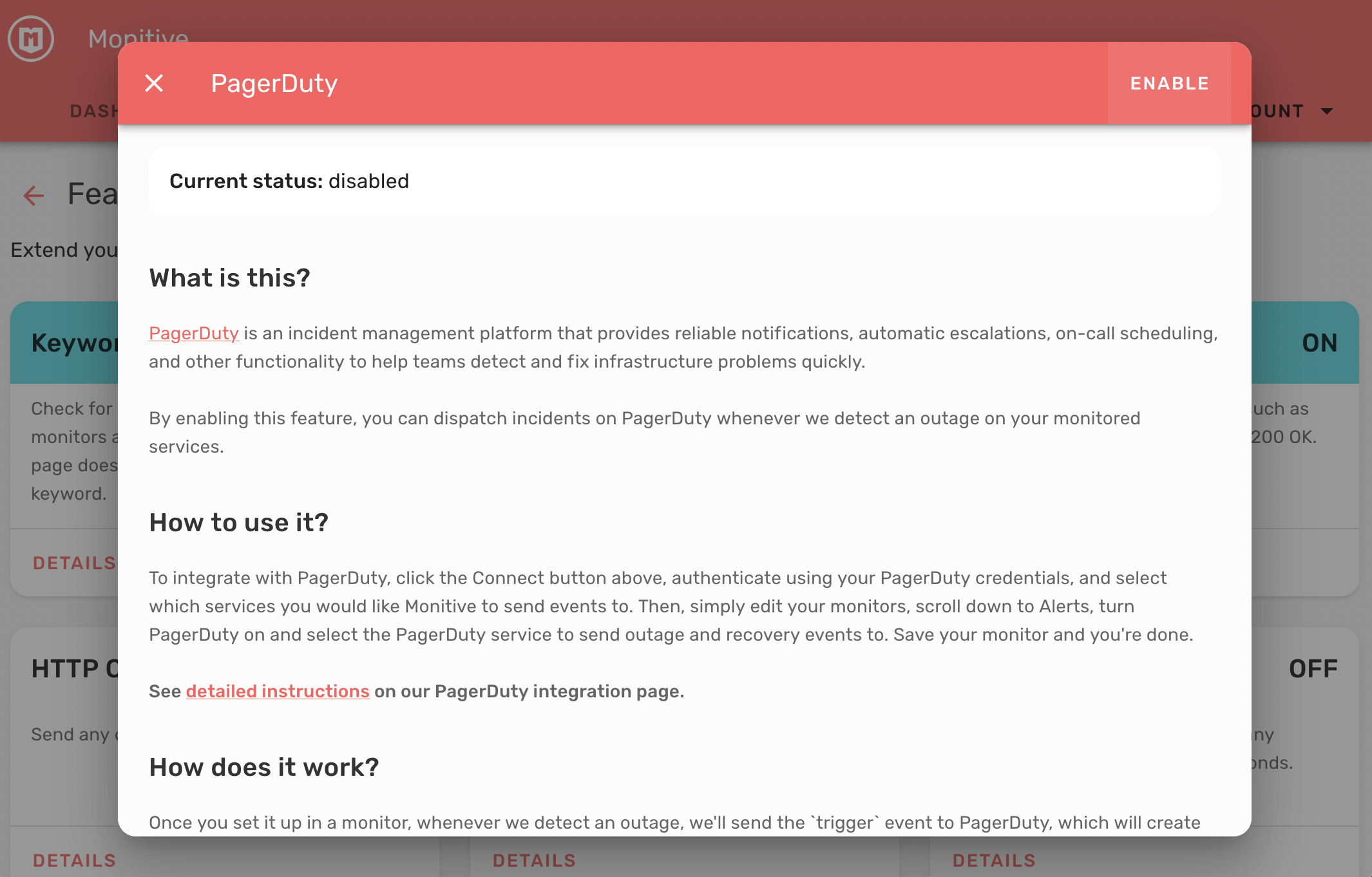
- When enabled, you'll see a table of PagerDuty integrations.
- Click the + Add button and enter a name for this service (it can be the PagerDuty service name or any name you want), and paste the Integration key which you copied earlier from PagerDuty.
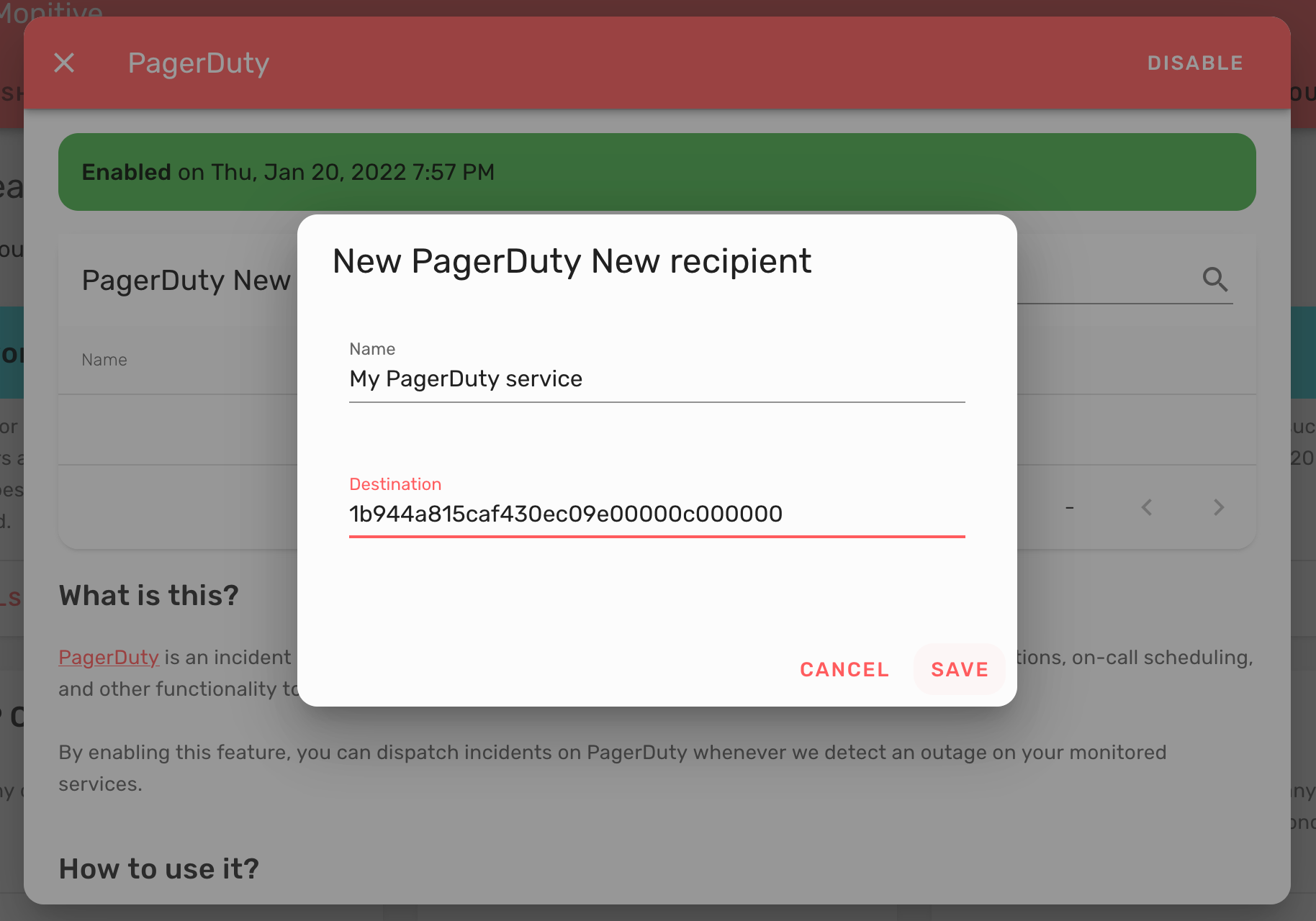
- Click Save to add the PagerDuty recipient
- Click the Send Test button next to the newly created service to trigger an incident in PagerDuty.
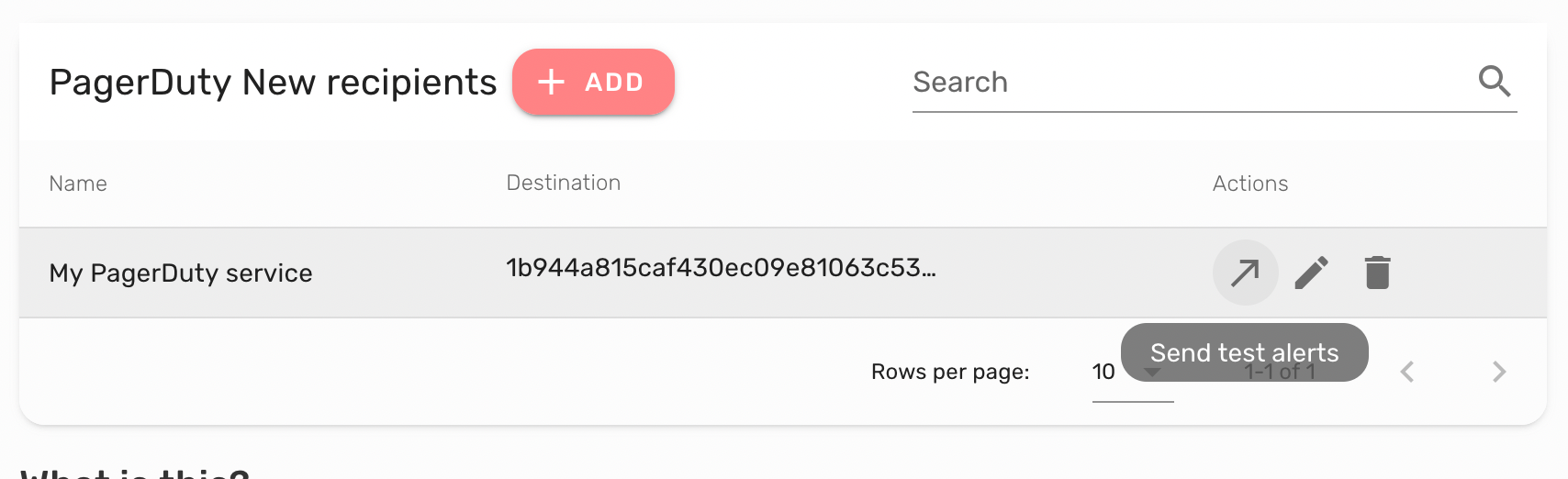
- After the test is completed, go to PagerDuty and refresh the Integrations page - you should now see the service with the Success label:

- Also, in the Activity tab, if you scroll down to Resolved Incidents, you should see the test incident:
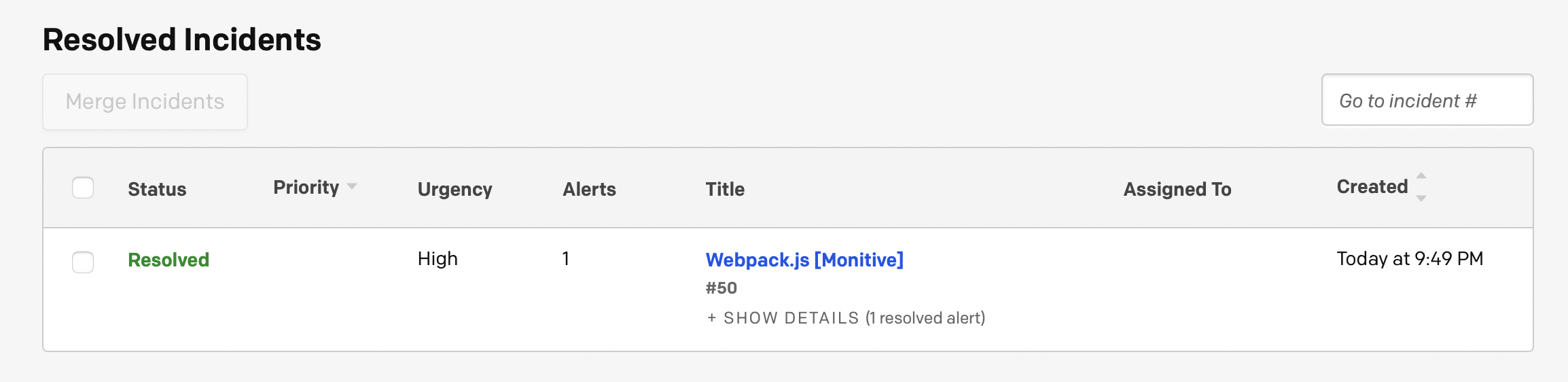
Congratulations!
If you got up to here, you successfully integrated PagerDuty.
Now, the final step is to update your monitor so that alerts will be sent to PagerDuty whenever we detect an outage for that monitor.
- Edit the monitor that you want to send outage and recovery events to PagerDuty.
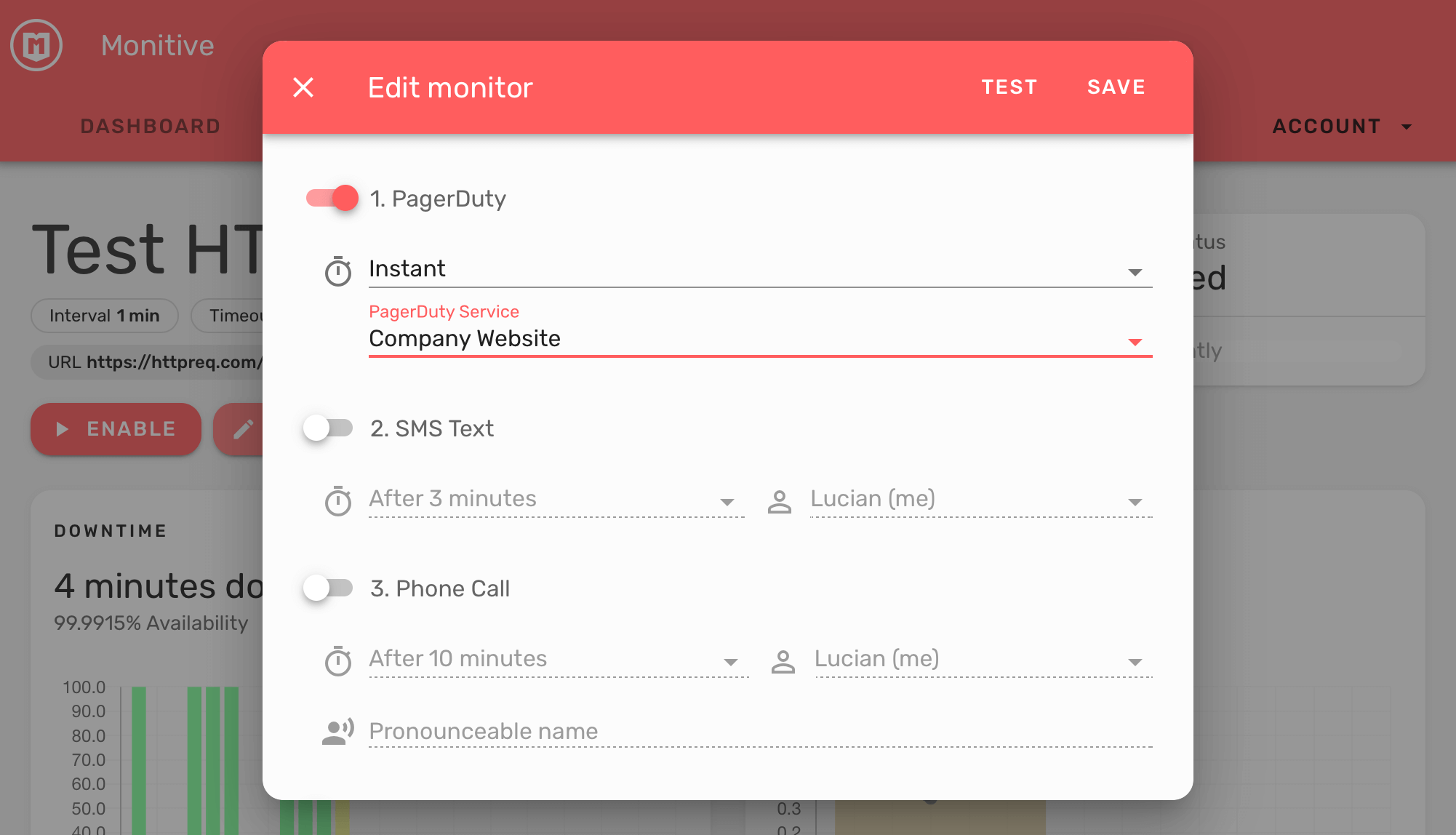
- Enable PagerDuty and select the PagerDuty service to send events to.
- Select Instant from the delay dropdown if you want to notify PagerDuty immediately when an outage is detected.
- Save the monitor and you’re done.
From now on each time we detect an outage or a recovery for this monitor, we’ll trigger an event in PagerDuty. When the monitored service recovers, we’ll send a resolve event to PagerDuty.
How to Uninstall
To Uninstall the PagerDuty integration, go to the PagerDuty information dialog that you used to connect your account, and click Disable in the upper right.
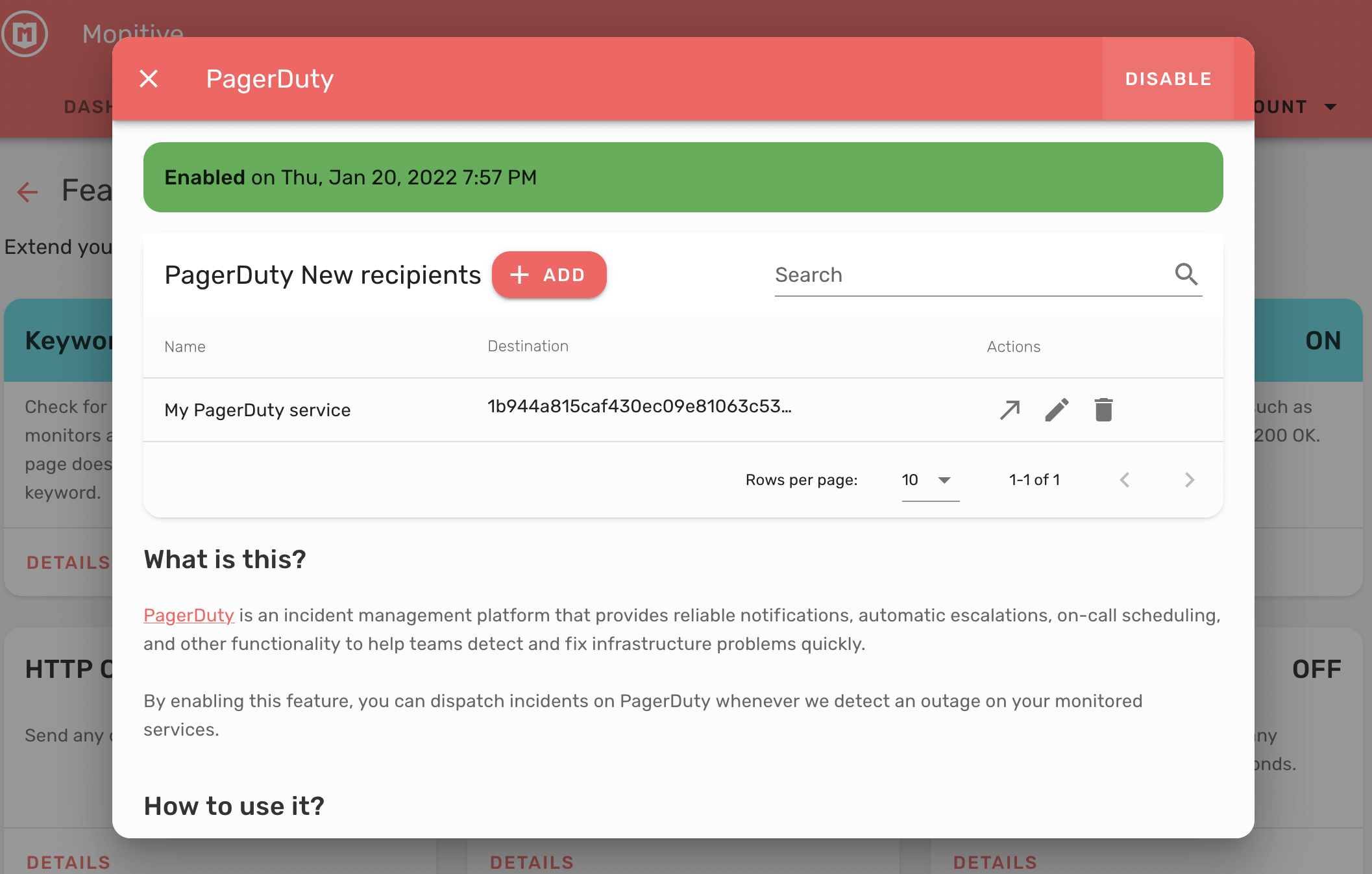
Once you disconnect PagerDuty, all PagerDuty alert settings will be immediately removed from PagerDuty.
Optionally, you can remove this from PagerDuty as well by following these steps:
- Open your PagerDuty service
- Click the Integrations tab.
- Click the Monitive integration.
- Click Delete Integration in the upper right part of the page.
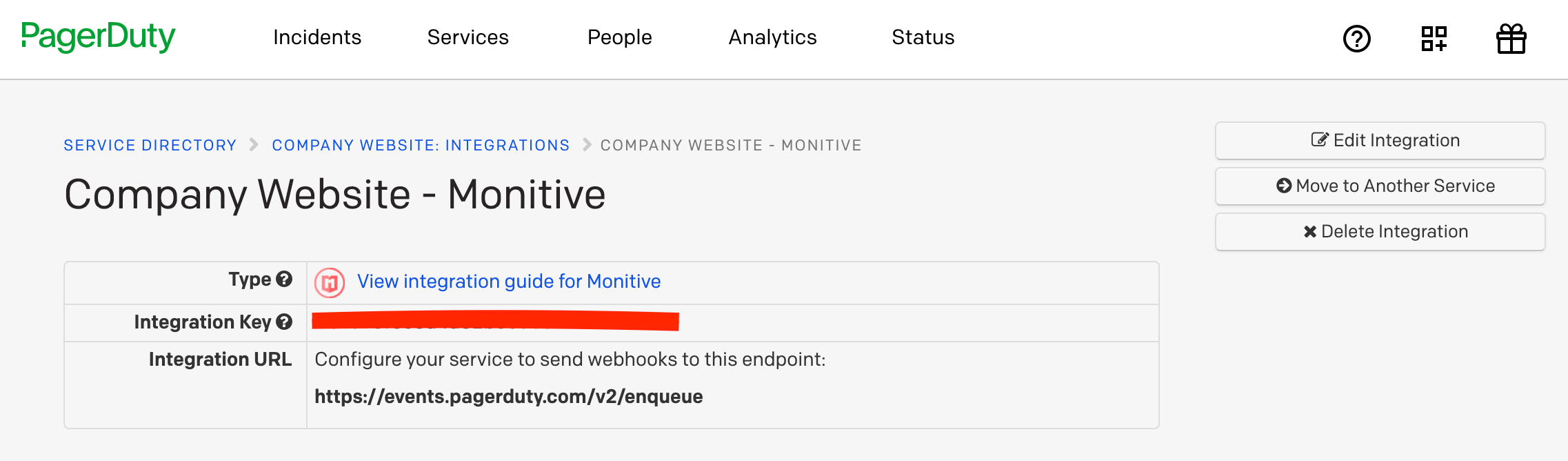
If you delete the integration from PagerDuty and it’s not previously disconnected from Monitive, events to PagerDuty will be denied for any outage or recovery occurances on Monitive.
