Pushover Alerts
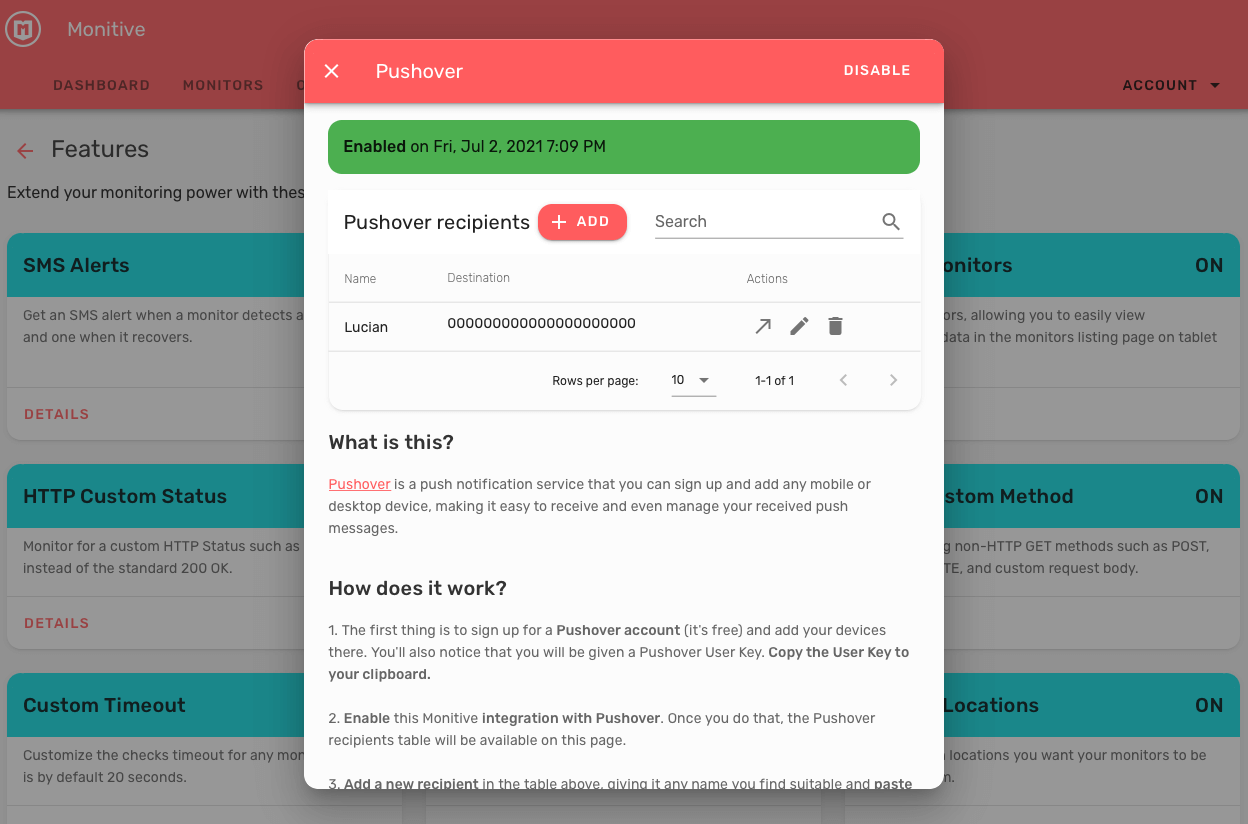
- Push notification alerts available on your mobile devices
- Unlimited alerts to unlimited devices
- Get outage and availability notifications on iOS, Android and even desktop
Be covered when you're on-the-go with push notifications on all your devices. Our Pushover integration fulfills all your push notification alerting needs.
What are push notifications?
A push notification is a message that is "pushed" from backend server or application to user interface, e.g. (but not limited to) mobile applications[17] and desktop applications. (wikipedia source).
In other words, it's a message that pops up on a mobile device, although they recently work for desktop computers in a similar manner.
What is Pushover?
Pushover is a service to receive instant push notifications on your phone or tablet from a variety of sources. (source)
Users can sign up to Pushover, configure their devices and receive push notifications from various sources (including email).
Monitive has integrated with Pushover's API to easily send outage and recovery alerts to a user's Pushover account, which will deliver them to the user's configured devices.
Who can use Pushover outage & recovery alerts?
Push notifications via Pushover are available to all Monitive Pro users, including users that are currently trying out Monitive for free.
How to add push alerts to your Monitive account?
Configuring your Monitive account to send push notification alerts is easier than you'd expect.
First step is to go to your Pushover account and copy the User Key to clipboard. It's the long string of letters and number in the upper right side of your Pushover dashboard
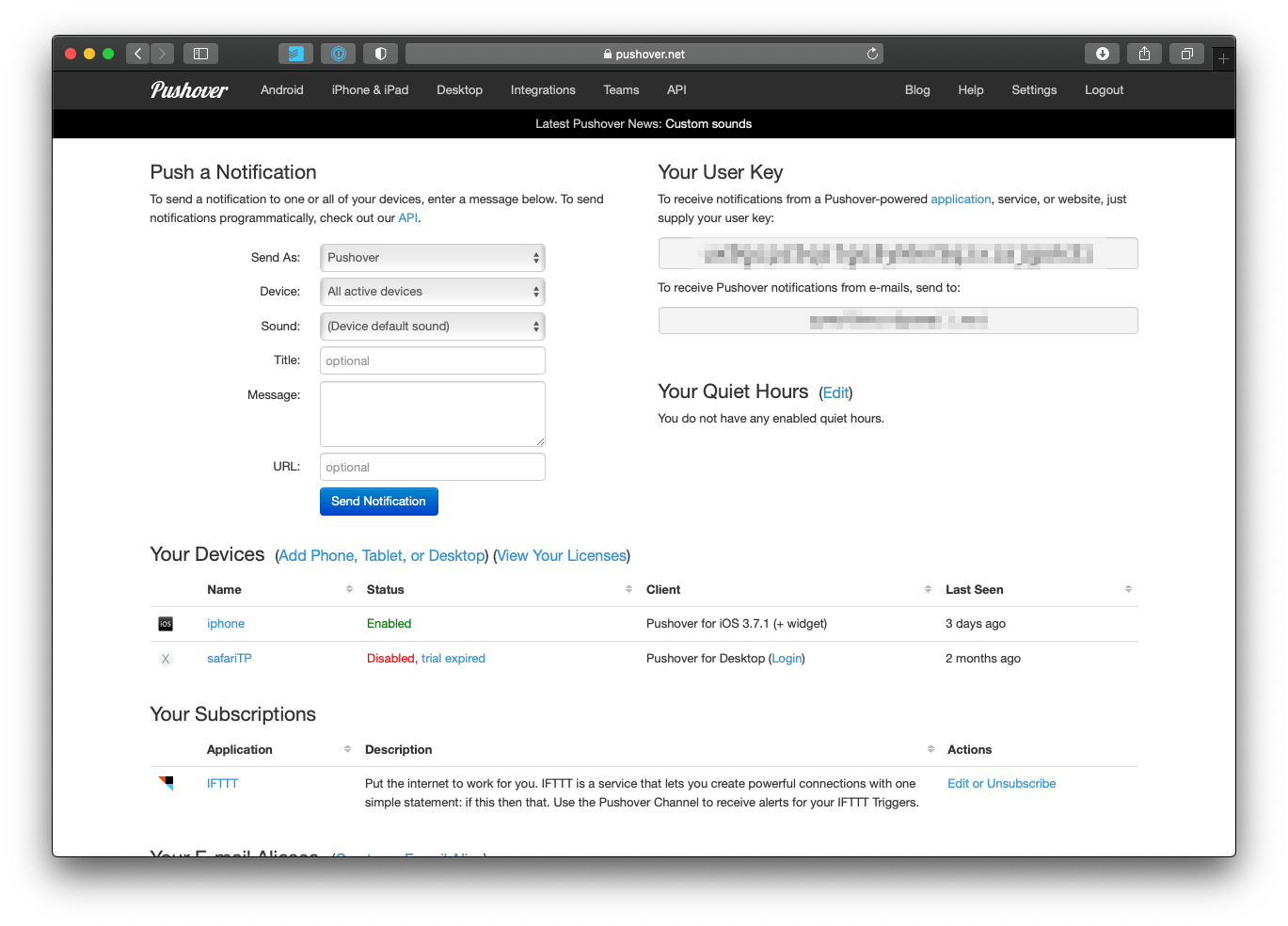
You will need to create a Pushover account and add your devices if you haven't done so already.
Please read their simple setup guide if you haven't used Pushover before.
Once you have the User Key,
- go to your Monitive account Features page,
- scroll down to Pushover,
- click Details in the Pushover box and
- click Enable from the top-right corner.
Once enabled, the Recipients table will show up:
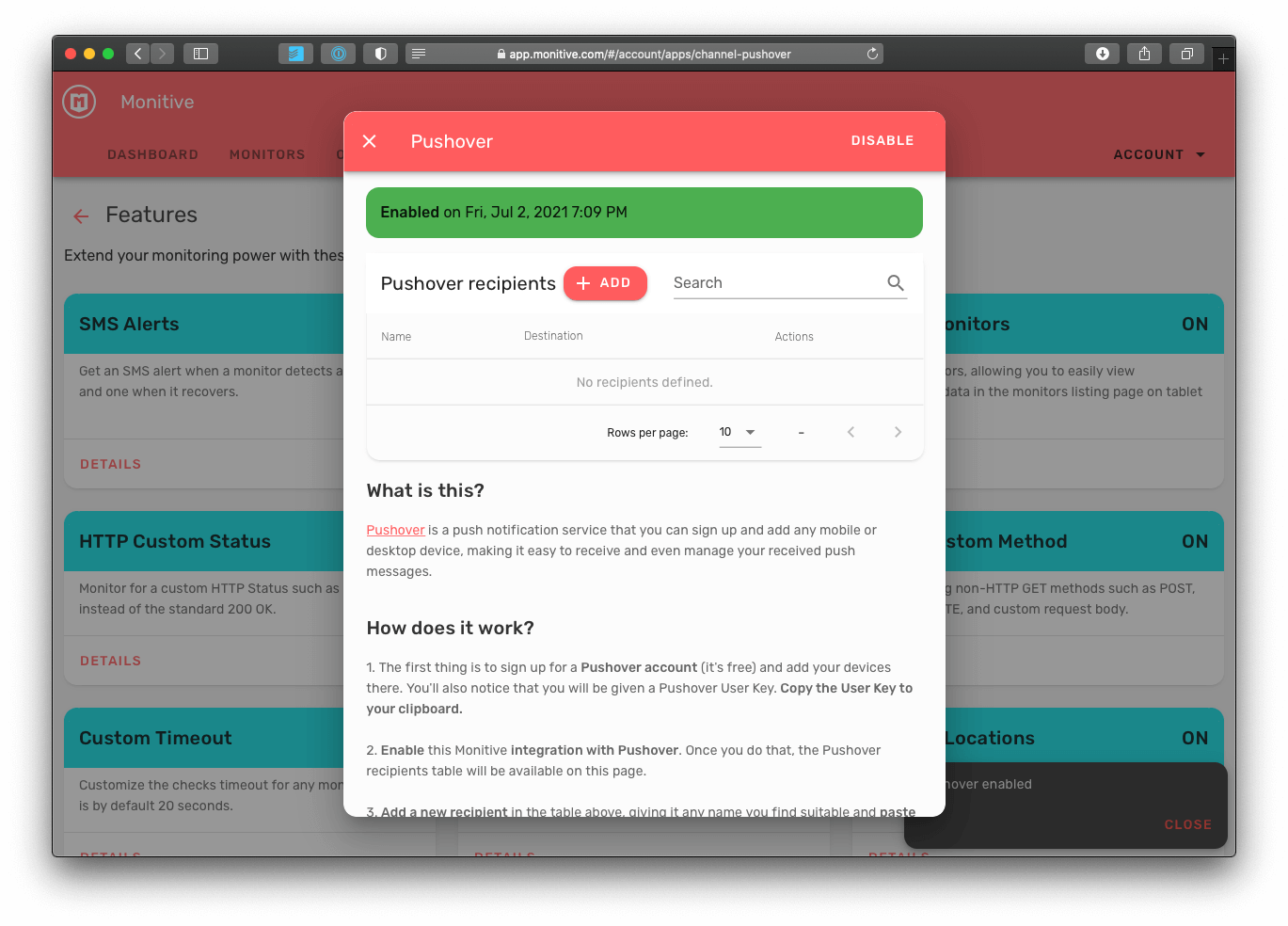
Now add your first Pushover recipient:
- click + Add to add a new recipient,
- enter any Name you want (you'll identify it by this name later in the Edit Monitor page),
- paste the Pushover User Key that you copied to your clipboard ealier in the Destination text box.
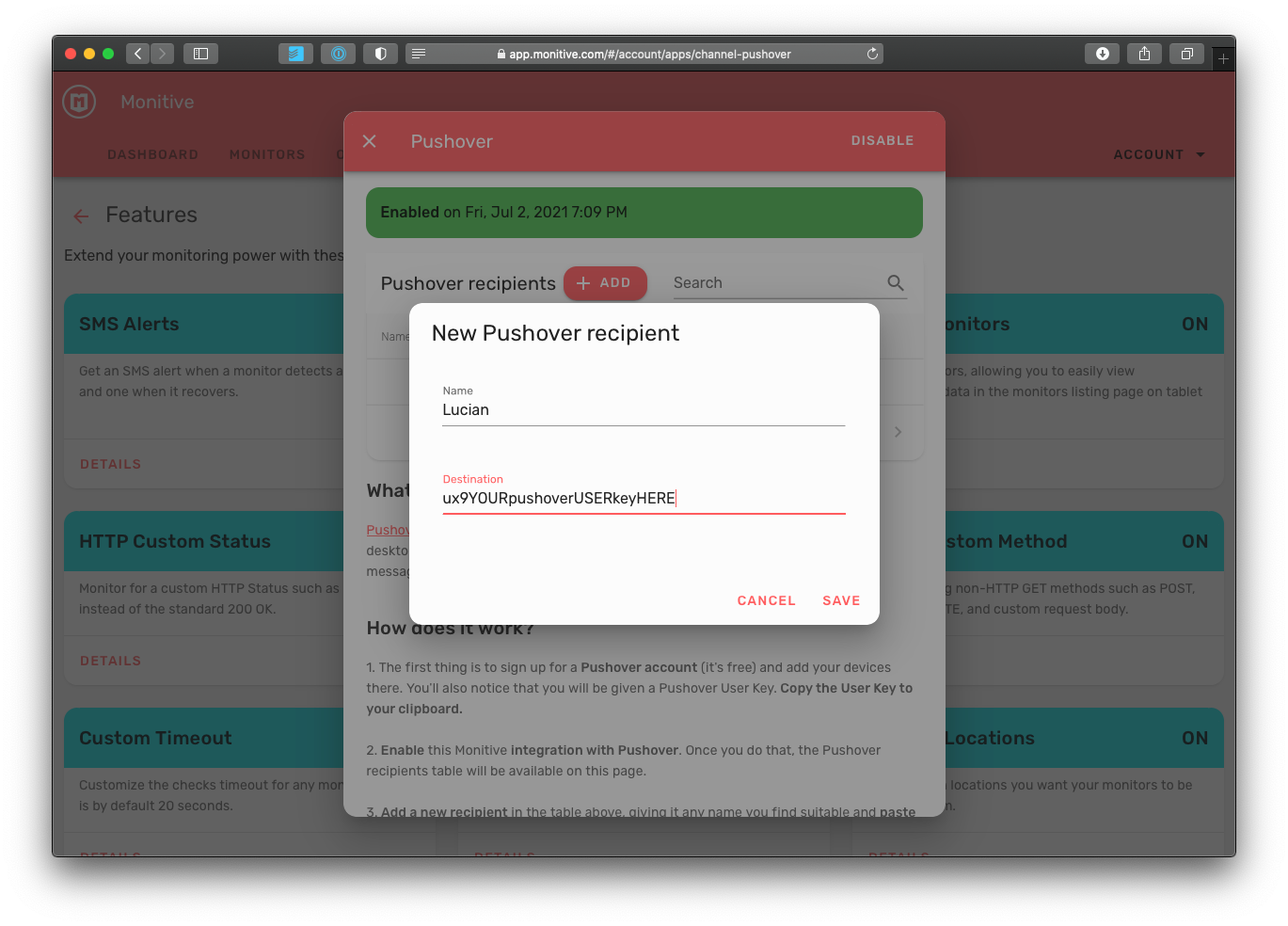
Click Save and you're done setting up your recipient.
Optionally, you may click the pencil icon next to the new recipient to test the integration. If it's all good, you'll get a push notification on your device.
The final step is to edit a monitor that you want to send push notifications from, scroll down to Alerts, enable Pushover by flipping the switch next to its name, and select the newly created recipient from the dropdown next to it:
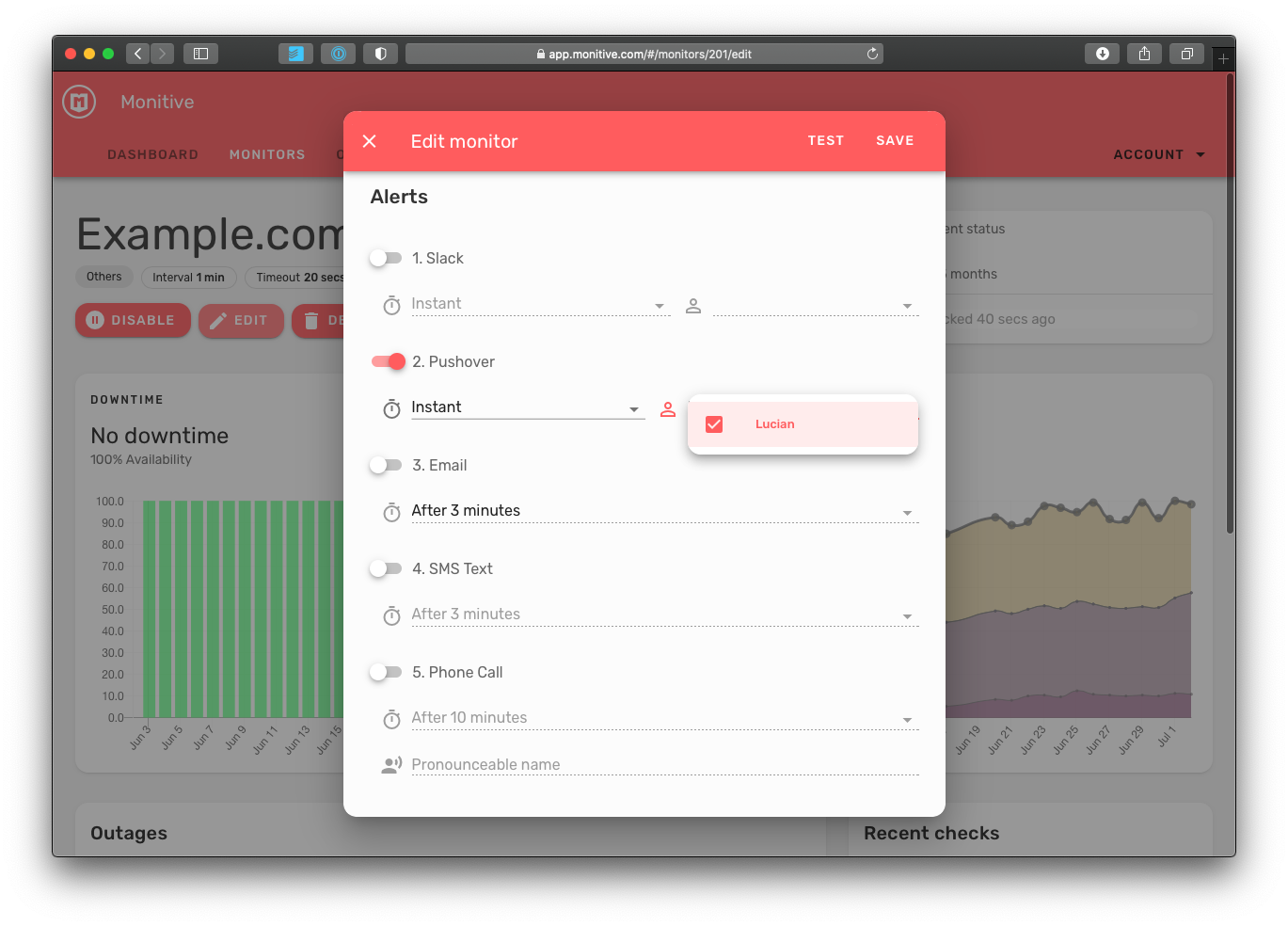
That's it!
Save the monitor and you're done. You're now receiving push notifications on all the devices that you configured in Pushover whenever one of your websites or Internet services goes down, and one when it comes back up.
You can add unlimited Pushover recipients, so feel free to configure your account in any way you find suitable.
