Slack Alerts
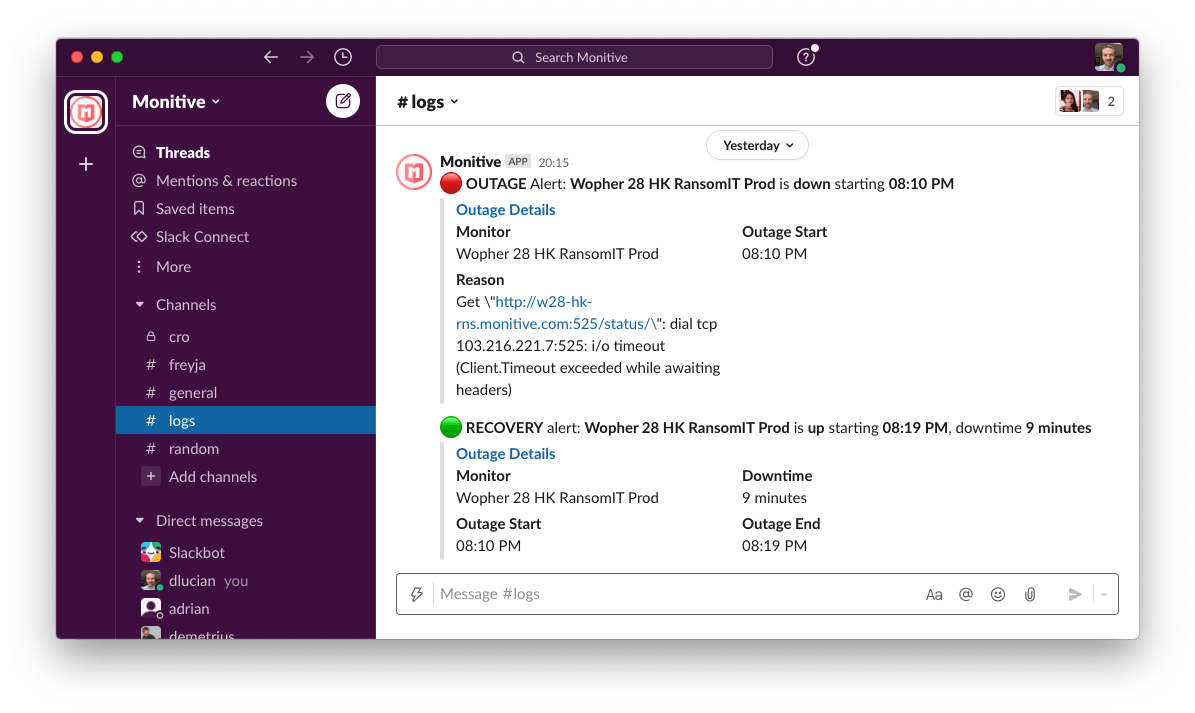
- Fast outage insights for your team
- All outage details in a single message
- Send alerts to any channel or direct message
- Simple configuration, multiple recipients
Get team-wide visibility into your service's availability with Slack outage & recovery alerts, right into the communication tool you already use.
What is Slack?
Slack is a proprietary business communication platform developed by American software company Slack Technologies. Slack offers many IRC-style features, including persistent chat rooms (channels) organized by topic, private groups, and direct messaging. (source: Wikipedia)
What are Slack Alerts?
You can set up Monitive so that each time a website, API or any Internet service goes down, you will get a message in your Slack workspace.
In the same manner, when a service that is down recovers, you'll also get a Slack message informing you of this.
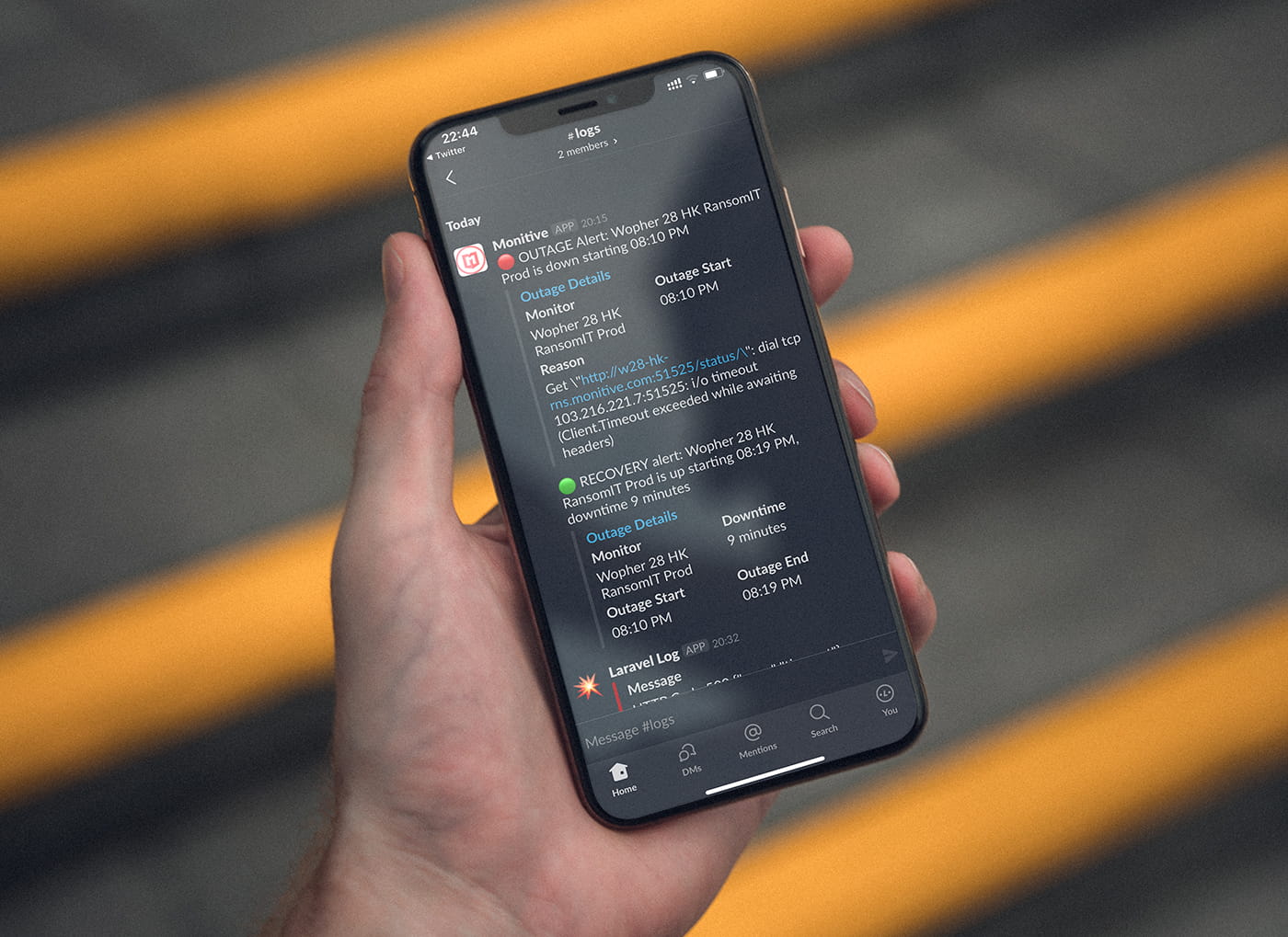
Who can use Slack Alerts?
Slack alerts are available for all Monitive Pro users, including users that are trying out Monitive for the first time.
How to add Slack alerts to your Monitive account?
First, go to Account -> Features and enable the Slack alerting channel by clicking Enable on the upper right corner
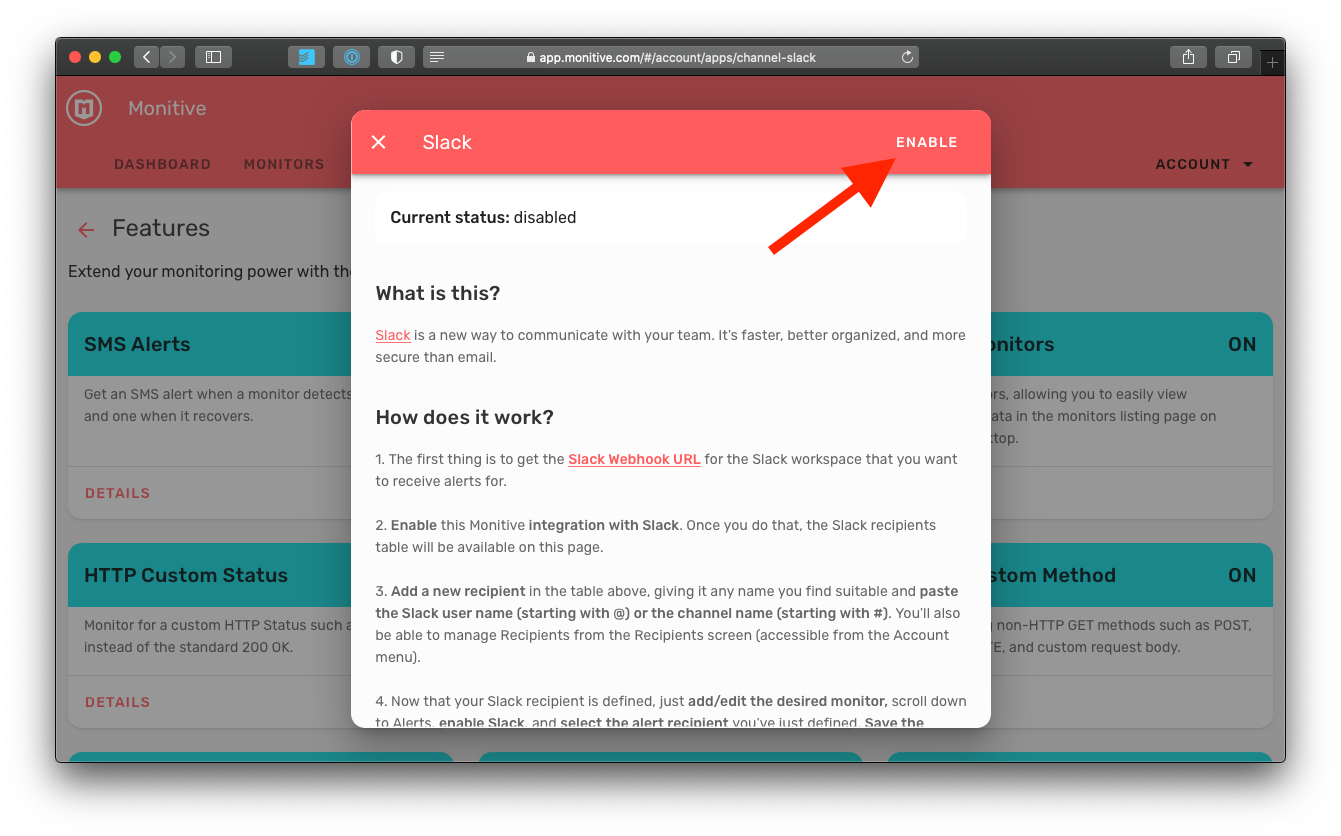
After enabling it, two new sections will show up on the page.
Then, go to your Slack Custom Integration page in your Slack workspace and get or create a Webhook URL.
It usually starts with https://hooks.slack.com/services/ followed by a lot of letters and numbers.
Paste the Webhook URL in the Slack Webhook URL input box on the Monitive Slack channel page and click Save:
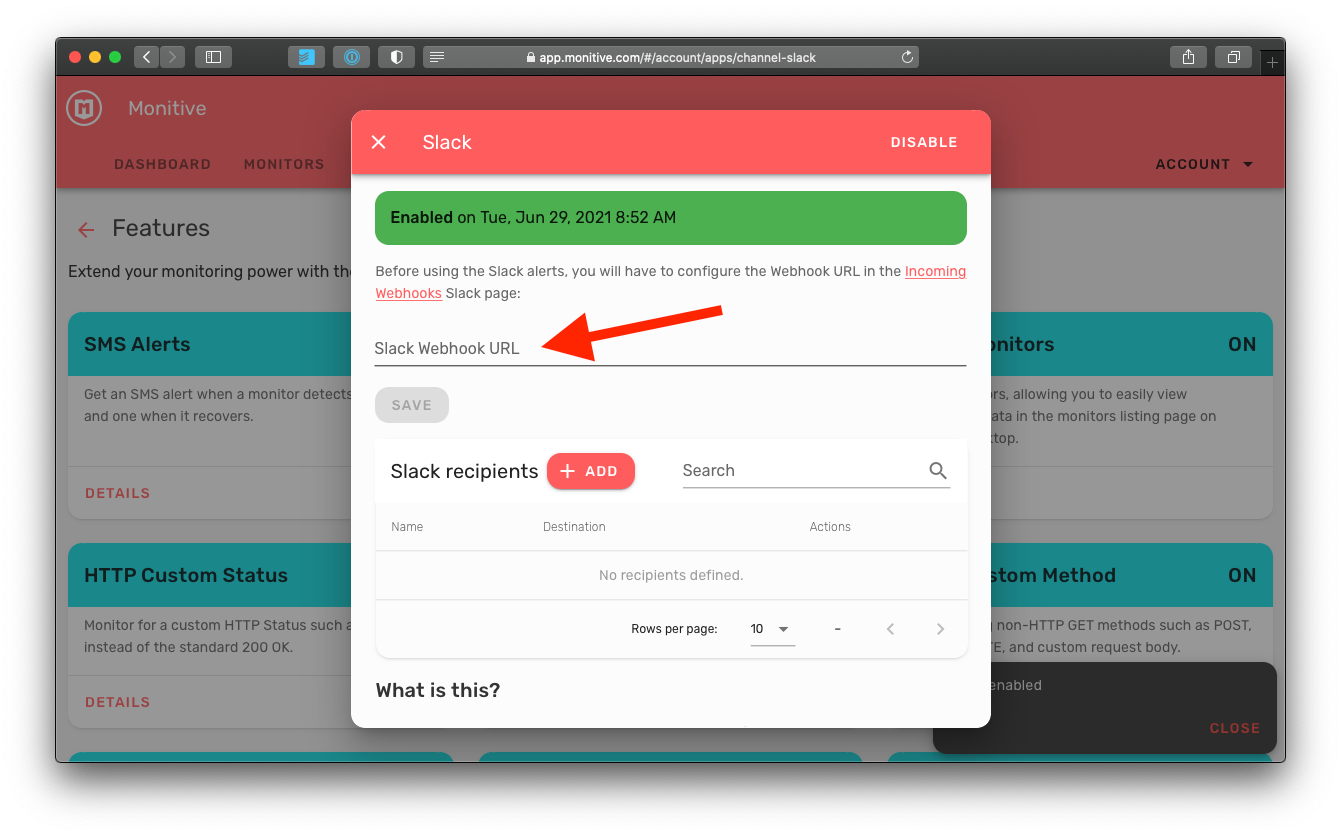
Next, click Add to add a new Slack recipient. You can add as many Slack recipients you need. After adding them here, you'll be able to select them in each monitor.
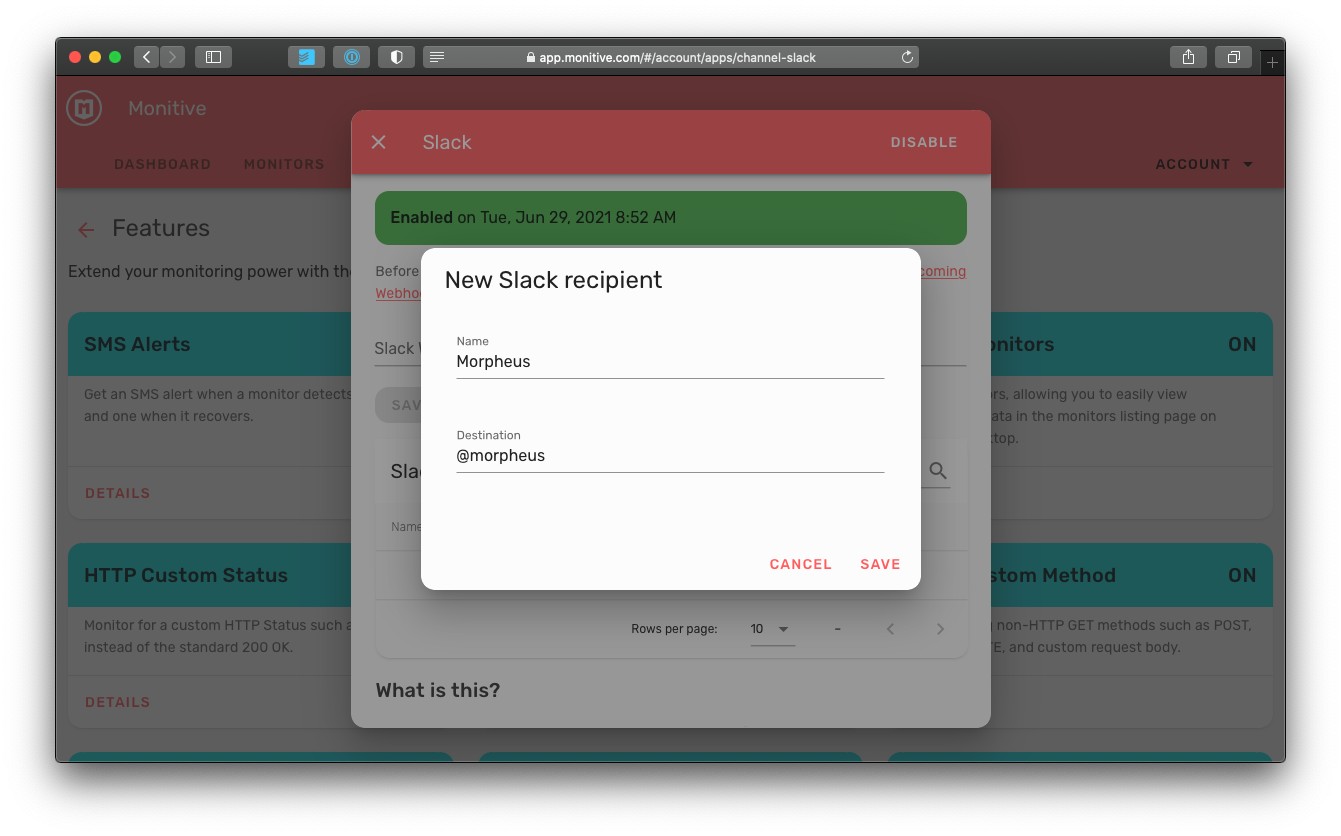
Name is just something that you can easily recognize later when you select recipients for a monitor, so you can enter anything there.
Type in the slack username or channel name in the Destination input field.
Slack users begin with an '@' (such as @morpheus), and slack channels start with a '#' (such as #general or #random). Make sure you enter the right symbol before the name in the Destination.
Click Save to finalize adding a Slack recipient. You can add as many recipients as you need.
After you added your Slack users and/or channels, you can click the Test icon to send a test outage & recovery alert to that specific Slack user or channel:
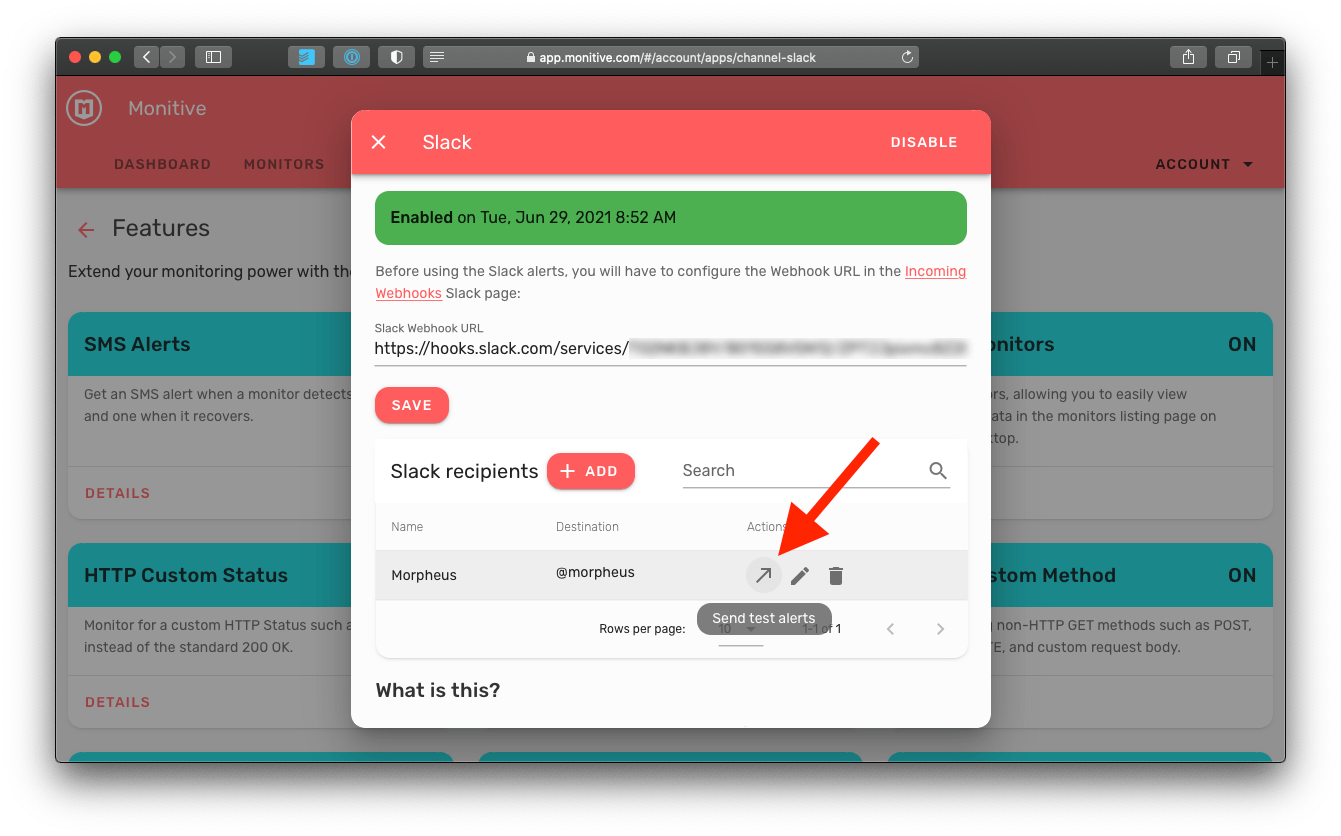
You will receive a test Outage alert for one of your monitors, and after a few seconds, you'll receive a Recovery alert.
If you don't receive the test alerts, check the Slack Webhook URL and the Destination username or channel.
You're also able to manage the recipients from the Recipients screen, available by clicking the Manage Recipients option in you Account menu:
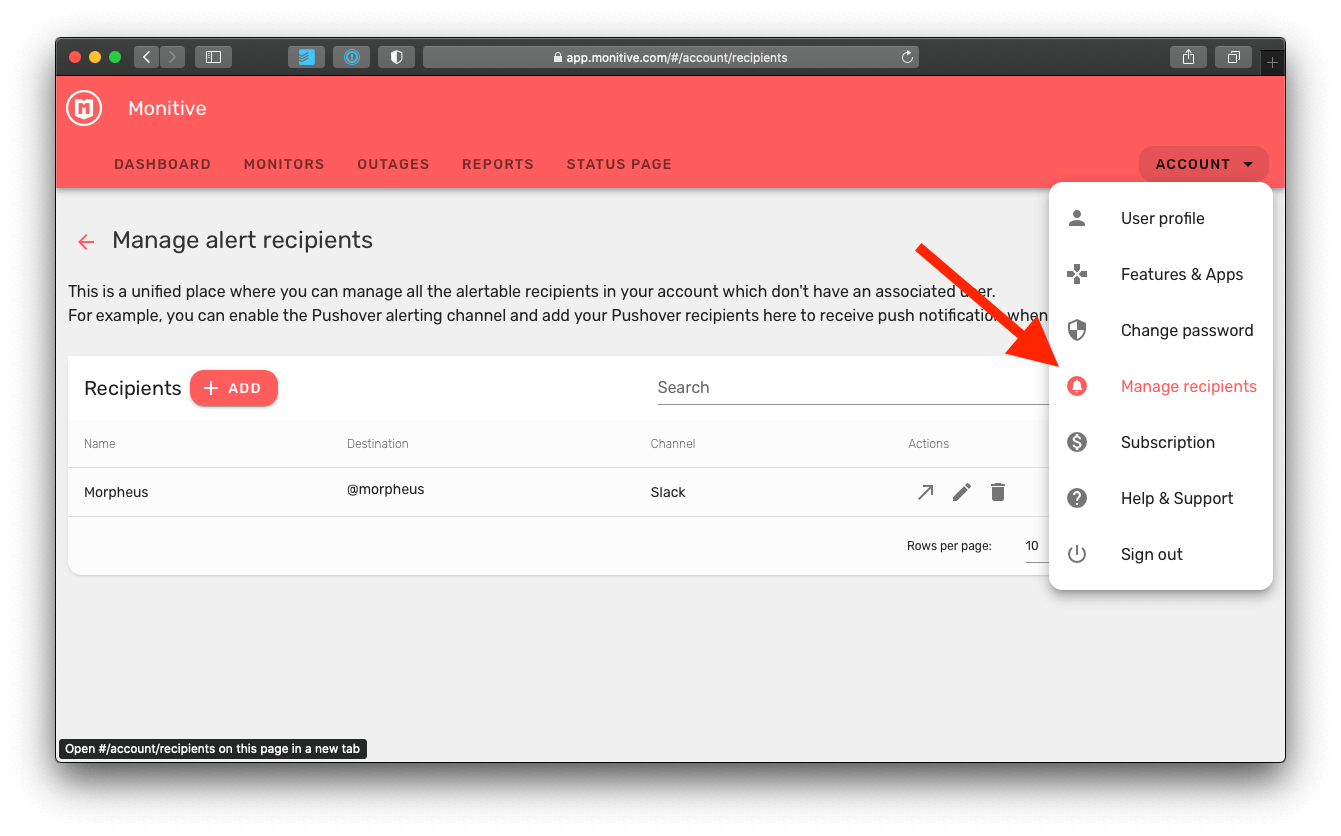
The final step is to select the newly created Slack recipient in your monitor's alerting rules.
Edit any monitor and scroll down to the Alerts section.
Enable Slack by flipping the switch next to its name, and open the dropdown next to "Instant".
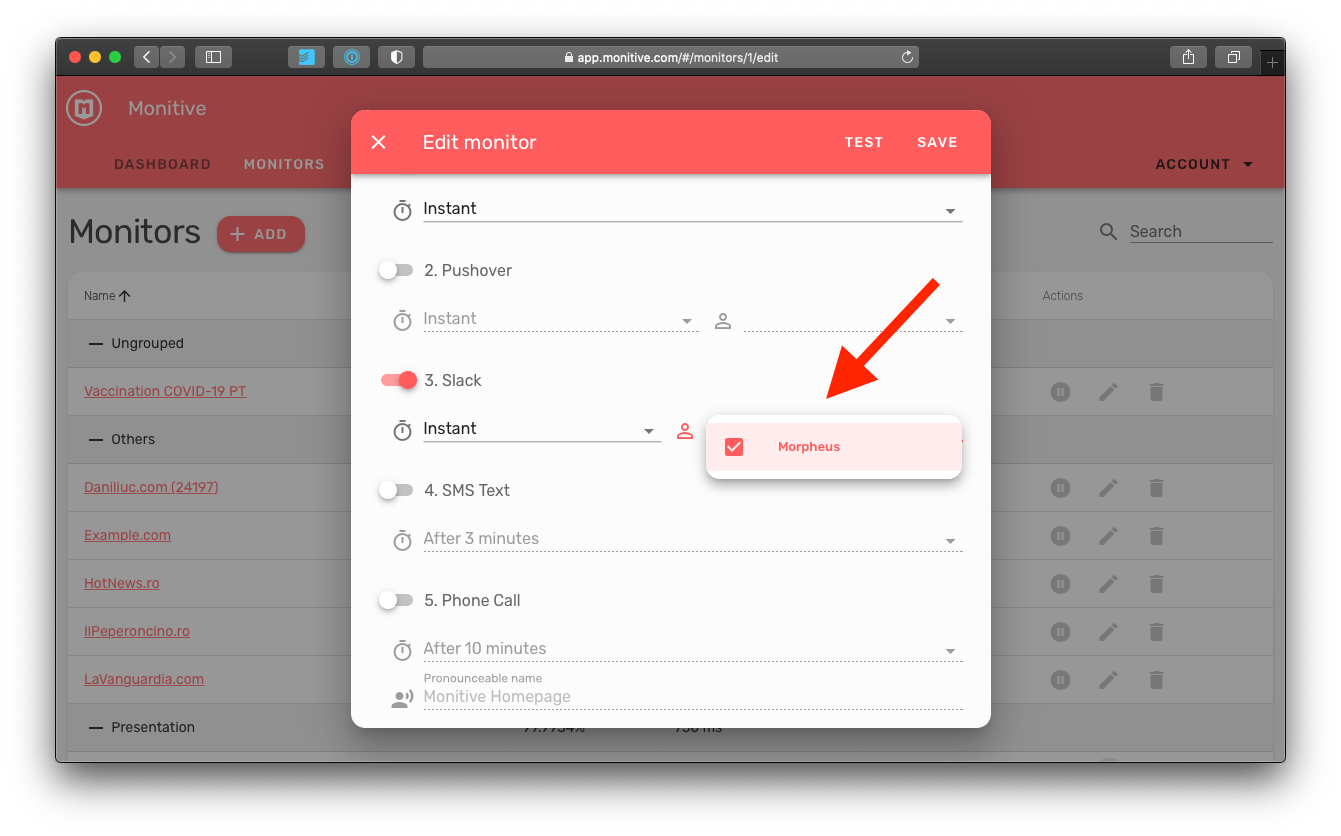
You will see your previously created Slack recipient.
Select the desired Slack recipient and click Save in the upper right corner of the dialog.
That's it!
You'll now receive Slack alerts whenever your monitor goes down (and recovery alerts when it will come back up).
Slack alerts are always prefixed by an icon so you can easily identify if that is an outage alert or a recovery one.
