Telegram Alerts
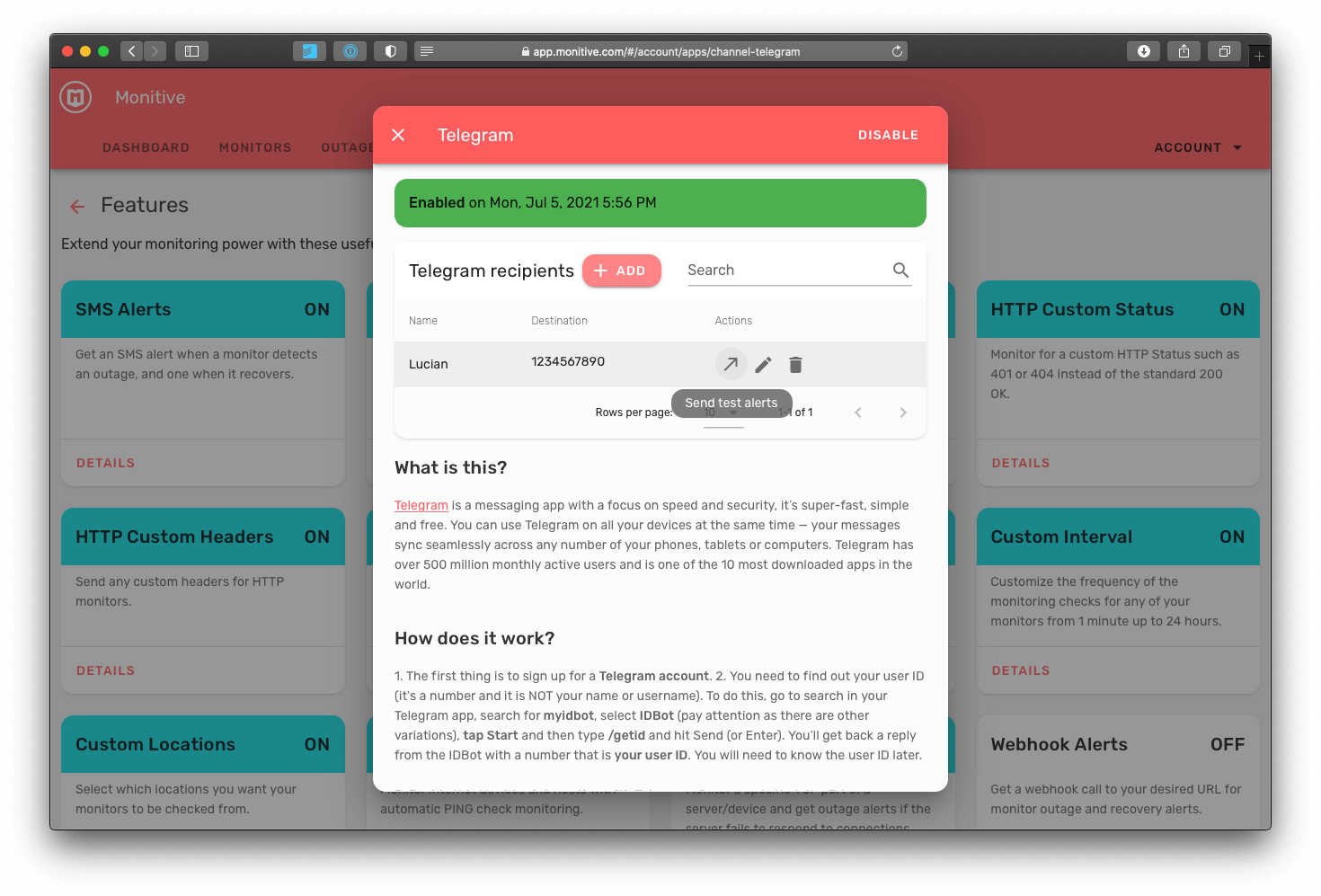
- Instant outage & recovery alerts right on your Telegram app
- Get notifications on your favorite devices
- Unlimited and free to any number of users or groups
Setting up Telegram alerts enables you to always be informed of website errors, no matter where you are.
What is Telegram?
Telegram is a messaging app with a focus on speed and security, it’s super-fast, simple and free. You can use Telegram on all your devices at the same time — your messages sync seamlessly across any number of your phones, tablets or computers. Telegram has over 500 million monthly active users and is one of the 10 most downloaded apps in the world. (source)
Who can use Telegram alerts?
Telegram alerts are available to all Monitive Pro users, including those who are trying out Monitive for the first time.
How to set up Telegram alerts?
To set up Telegram alerts, follow these simple steps.
Step 1 - Find out your Telegram User ID
The Telegram User ID is a number, internally used by Telegram to identify each user. You'll have to find out yours. To find it, tap on the Search bar of Telegram, and search for myid.
Tap on the one that looks like a finger-print.
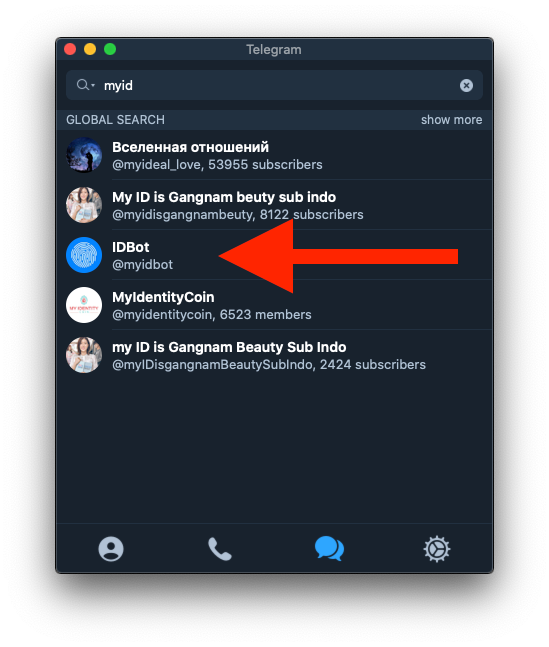
Tap (or click) Start in the chat window:
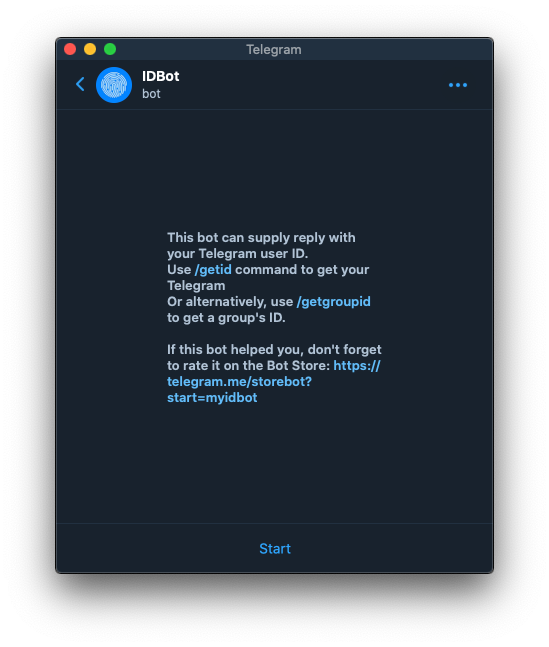
Type `/getid` and press Enter (or tap the autocomplete that shows up):
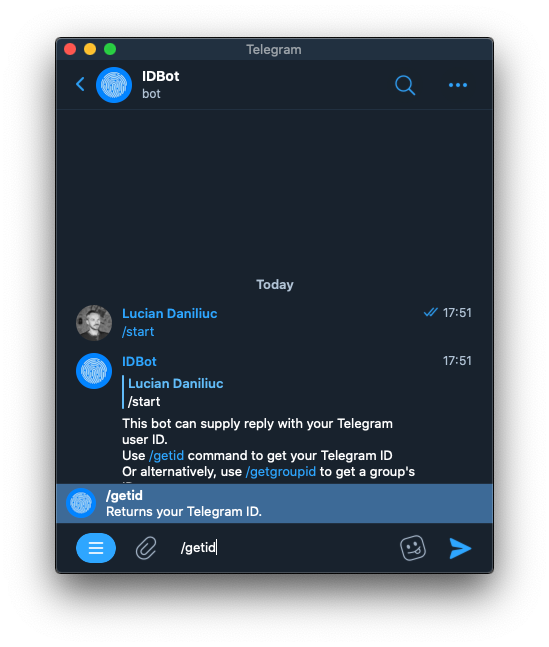
You'll get back a reply such with the number which represents your ID.
Save it as you'll need it later.
Step 2 - Start a chat with monitive_bot
In order for Monitive to be able to send you alerts, you have to start a chat with it. Search Telegram for monitive_bot, tap it and tap Start.
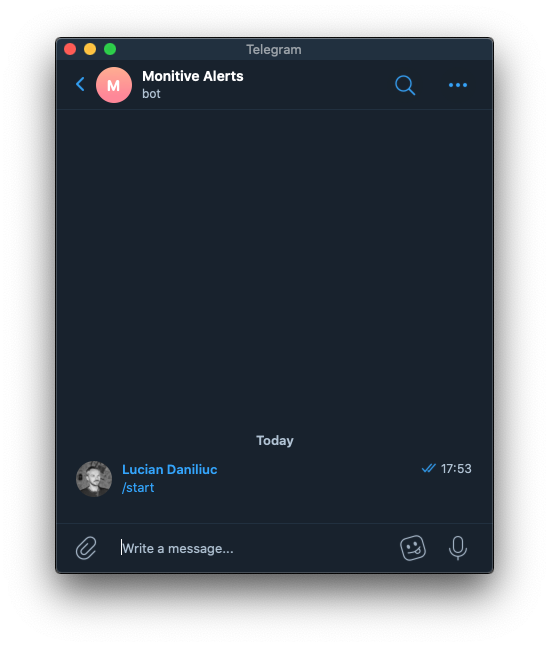
That's it for the Telegram part.
Step 3 - Enable the Telegram Alerts feature
In your Monitive account, go to the Features page, scroll down to Telegram and click Details to get to the Telegram Feature page. Or just click this link.
Click Enable in the upper right corner of the Telegram feature dialog.
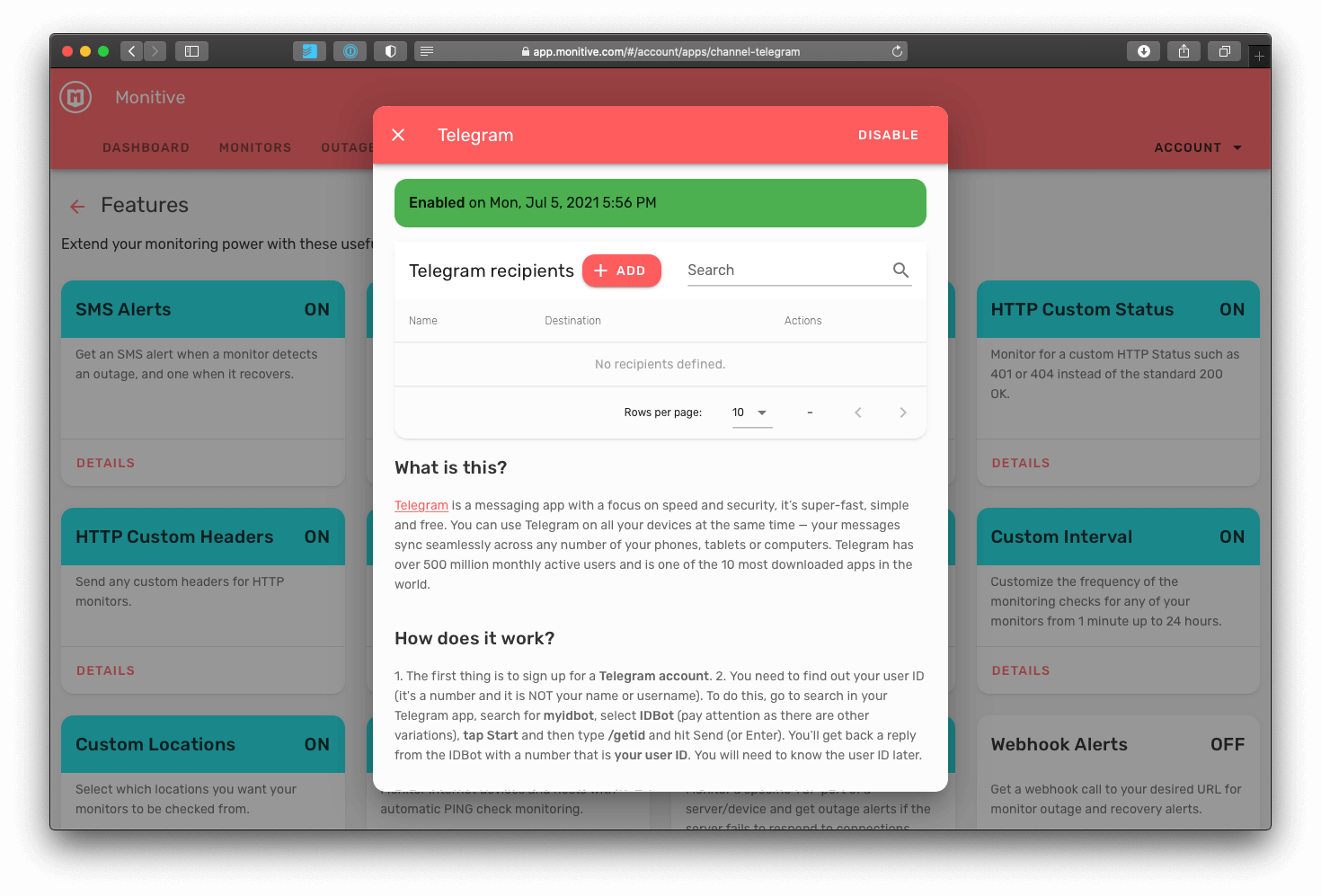
Once enabled, the Telegram recipients table show up.
Click Add to add your telegram user.
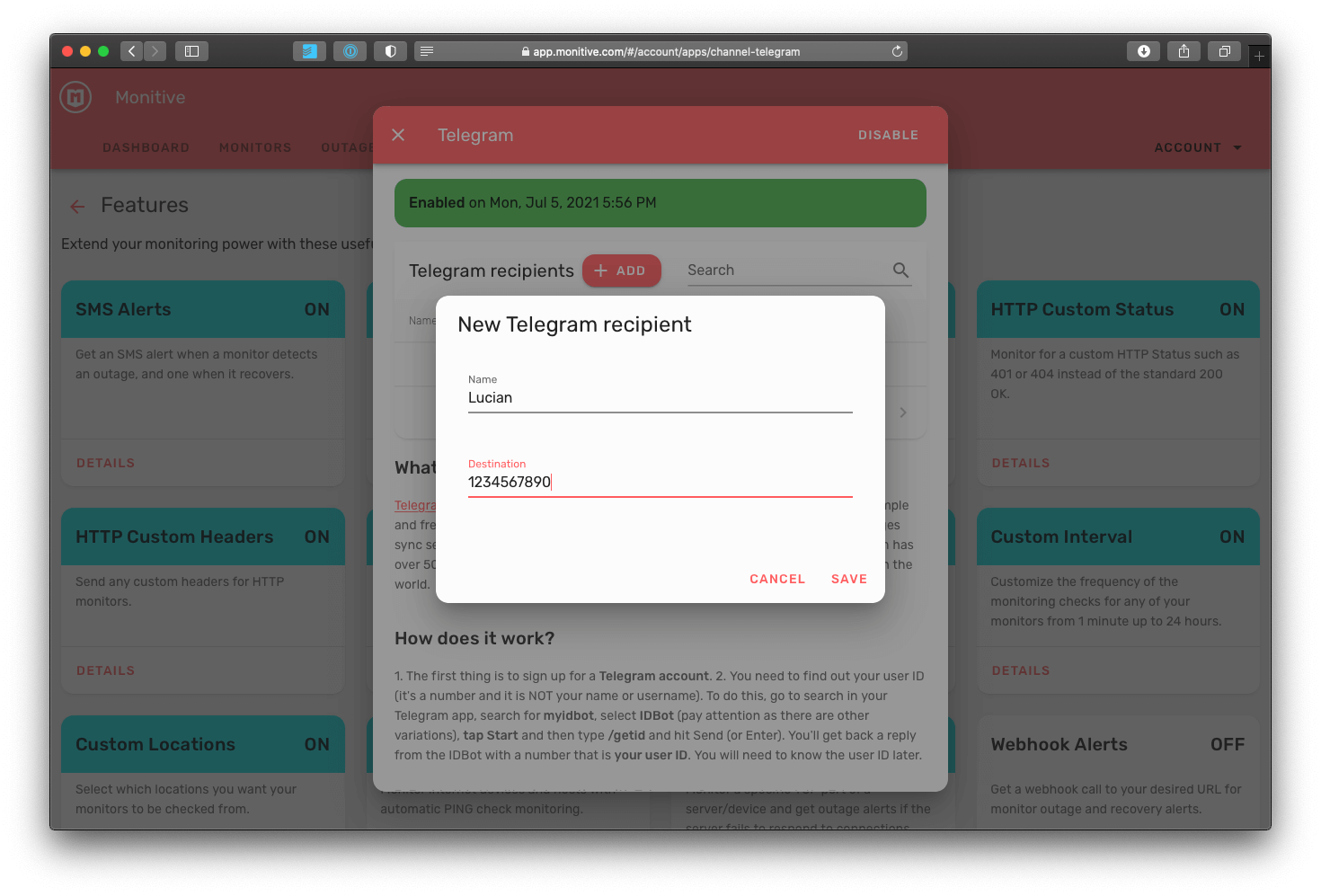
Enter your name or any meaningful name in the Name input box.
Enter the numeric User ID that you retrieved earlier in the Destination input box.
Click Save to save the new recipient.
Now, click the pencil icon to test the Telegram recipient.
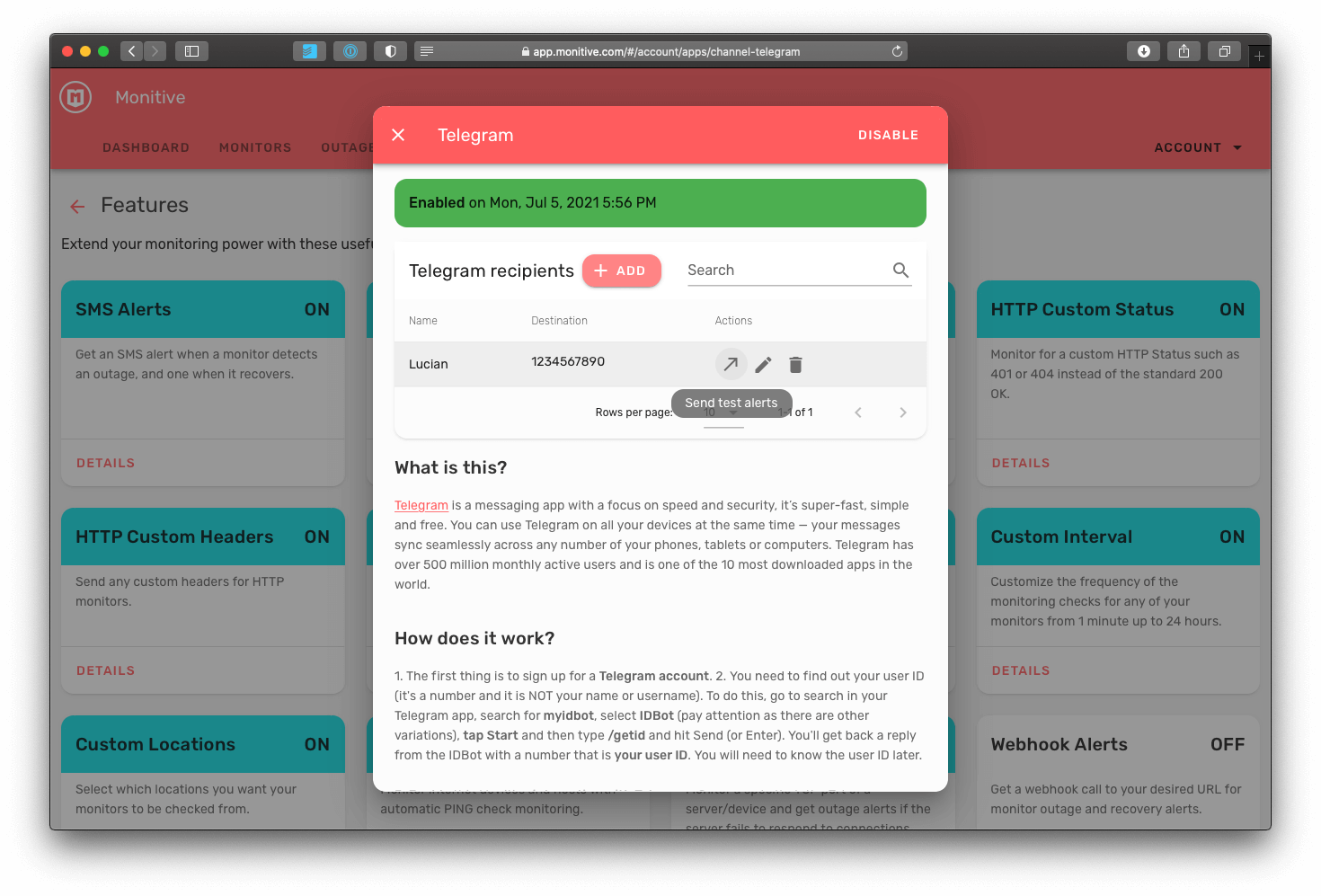
You will receive an outage alert on a random monitor you have, and after a few seconds, you'll also get the recipient alert.
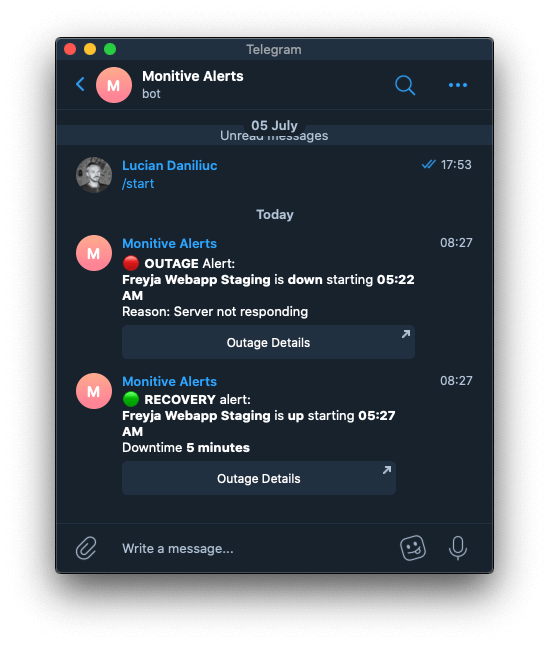
If you didn't receive it, check your User ID again.
Step 4 - Add Telegram to your monitors
The last step is to edit a monitor in your account and add Telegram alerts to it.
In the edit monitor dialog, scroll down to Alerts, enable Telegram, and select your newly created recipient from the dropdown list.
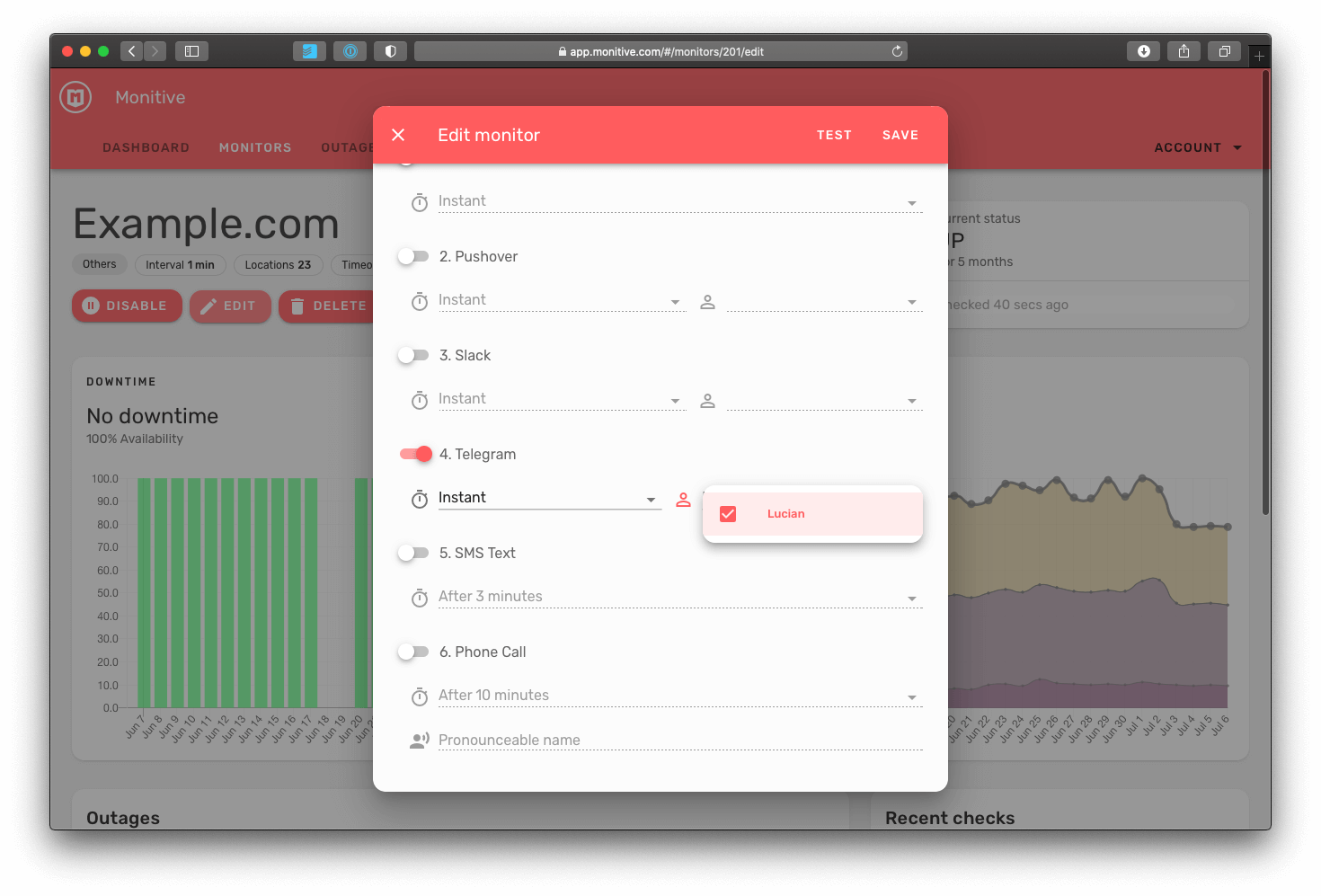
Save the monitor and you're done!
Each time your monitor goes down, you'll get outage alerts via Telegram. ✨
